Программа: Adobe Photoshop сs4 +
Анимация
Сложность: универсал
Автор: Pulse
Источник: http://emdiart.ru
Время выполнения: ~ от 5 минут без обработки
очередная библия
В этом уроке я расскажу о нескольких способах подборки видео, о конвертации, о том, как работать с анимацией после раскладки видео по кадрам и о совмещении анимации со статикой.
Наверное, вам приходилось видеть на том же Ютубе, кнопку изменения качества видео. Для мувов хочется выделить: 1280p, 1080p, 1080i, 720p - обозначения встречаются в HDTV-фильмах (фактически идеальное качество, анимация будет очень качественной, без огрехов); 480p (качество хуже, но если уменьшать размер анимации в фотошопе - огрехов видно практически не будет); 360p (терпимое качество, огрехи будут видны - сильная пикселизация); 240p (низкое качество, непрокадровка, пикселизация - с таким качеством лучше не работать).
В описании фильма/ролика обычно указывают атрибут «качество», который выглядит как аббревиатура DVDRip, CAMRip, TS, TC, DVDSrc и т.д. Благодаря этим значениям вы можете узнать метод создания сжатой копии этого видео и получить примерное представление о качестве изображения и звука скачиваемого материала.
Под спойлером приведены расшифровки наиболее часто используемых обозначенийCAMRip (CAM)
Так называемая «экранка» или «тряпка». Копия фильма в самом низком качестве. Фильм записывают на видеокамеру с экрана в кинотеатре во время обычного киносеанса. Картинка, как правило, нечеткая, «замыленная», звук гулкий, монофонический, в лучшем случае стерео, если камера была оборудована соответствующим микрофонами. Часто видны головы зрителей, контуры входящих и выходящих людей, смех и покашливание публики. Версия фильма для наиболее нетерпеливых, появляется сразу после официального релиза и актуальна до тех пор, пока не появились более качественные версии фильма. Не путайте с Screen (SCR).Telesync (TS)
Фильм также записывается в кинотеатре с экрана, но, в отличие от CAMRip, запись ведется в пустом кинозале либо в кабине оператора на профессиональную (цифровую) видеокамеру, установленную на штатив. Звук пишется напрямую с видеопроектора или с гнезда для наушников в кресле и имеет хорошее качество, как правило, стерео. Изображение по качеству значительно превосходит CAMRip, но еще далеко от отличного.Super Telesync (SuperTS, Super-TS, Оцифровка)
Это TS (иногда TC) рип, обработанный при помощи специальной компьютерной программы для работы с видеоматериалом. Фильм осветлен, выровнен, убраны посторонние шумы и звуки и т.п. Качество часто довольно хорошее, зависит от исходного материала и мастерства риппера.Telecine (TC)
Копия снимается с киноленты c помощью специального видео оборудования. Фильм записывают напрямую с проектора, имеющего выходы для аудио и видео. Качество может быть разное, от хорошего до неотличимого от DVD, зависит от применяемого оборудования. Звук отличный. Иногда бывают проблемы с естественностью цветов ("желтизна" картинки). Часто ТС называют "рулоном".VHS-Rip (VHSRip)
Источник материала кассета формата VHS, обычно довольно среднего качестваDVD-Screener (DVDScr) (SCR)
Копия c "promotional" DVD (Версия для кинокритиков, рекламная версия или бета). Качество такое же как у DVDRip, но картинка обычно искусственно "испорчена" водяными знаками, предупреждающими надписями и черно-белыми вставками ("пропадающая цветность").SCREENER (SCR) или VHS-SCREENER (VHSScr)
То же самое что и DVDScr, только копия сделана с "promotional" VHS кассеты (кассета для кинокритиков, рекламная версия или бета). Качество изображения сравнимо с очень хорошим VHS, но картинка обычно испорчена "испорчена" водяными знаками, предупреждающими надписями и черно-белыми вставками ("пропадающая цветность"). Звук неплохой, обычно стерео или Dolby Surround.TV-Rip (TVRip)
Материал записан с телевизионного сигнала. Обычно используется вещание кабельного телевидения (но попадаются записи с простой антенны эфирного телевещания). Почти все телесериалы первично раздаются именно в этом или SATRip формате. Качество зависит от оборудования, программного обеспечения и навыков рипующего.SAT-Rip (SATRip)
Аналогичен TVRip, но материал записан с видеосигнала спутникового телевидения (как правило это цифровое MPEG2 видео). Качество зависит от провайдера, канала и качества рипа. Обычно такой Rip лишь немного уступает DVDRip (хотя есть исключения).DVD-Rip (DVDRip)
Копия с оригинального DVD. Качество - самое лучшее из приведенных выше. Зависит от соотношения размера файла, длинны фильма и разрешения записанного видео. Также сильно зависит от применяемого при сжатии программного обеспечения, применяемых кодеков и мастерства автора рипа («риппера»). Звук в DVDRip может быть либо стерео (MP3), либо 5-ти канальным (AC3) либо 6-ти канальным (Dolby Digital 5.1(AC3) или DTS). В большинстве случаев используют один из двух размеров файла с фильмом: 700МБ или 1400МБ. Хорошо сделанные рипы размером 1400МБ часто имеют качество изображения почти не отличимое от DVD и полноценный 6-ти канальный звук.DVD5 (DVD-5)
Копия (несжатая) с оригинального DVD. Объем - 4-4,5 ГбDVD9 (DVD-9)
Копия (несжатая) с двуслойного оригинального DVD. Объем - 7-9 ГбHDTV-Rip (HDTVRip)
Такие рипы делаются с HDTV дисков (Blu Ray или HD DVD) либо с сигнала спутникового HDTV канала. На оригинальных дисках фильм имеет разрешение 1920x1080. При создании HDTV рипа разрешение снижают до 1280x720, хотя иногда встречаются рипы с оригинальным разрешением. Звук, как правило, 6-ти канальный, но иногда, хотя и редко, встречается и стерео.BD-Rip (BDRip)
Рип с Blu-Ray DVD диска (от 25 Гб на слой). Относится к HDTV. У настоящих BDRip фильмов качество намного лучше DVDRip. Объем файла - 9,5 Гб. Часто в обозначении указывают размер картинки. Например, BDRip.720p BDRip.1080p. Иногда встречаются рипы с DVD с увеличеной картинкой и неверным обозначением BDRip.Workprint (WP)
Это так называемая "Бета-версия" фильма. Обычно выходит в формате VCD до начала показа в кинотеатрах мира. Из-за того, что это предварительная версия фильма качество материала может быть как отличным, так и очень низким. Часто могут отсутствовать некоторые сцены, компьютерные спецэффекты. Однако может быть и такое, что есть сцены, которые в окончательной версии вырежут. Узнать такие версии можно по таймеру вверху или внизу экрана. Особа интересна для ценителей фильмов.Laserdisc-RIP (LDRip)
Встречается довольно редко, в основном в таком формате сделаны старые фильмы. Аналогичен DVDRip, но делается с Laserdisc.Сейчас используется всё больше и больше новых форматов, таких, как блюрей, допустим. Но, думаю, что наш фотошоп не потянет открытия даже одного кадра этого формата:)
Материал об аббревиатурах взят с http://cottoc.net
Нужно учесть, что фотошоп не воспроизводит видео большинства форматов, а тем более, не раскладывает их по кадрам.
Для дальнейшей работы нам придётся скачать следующие программы:
• QuickTime>>, без неё мы не сможем импортировать наше видео в фотошоп/ для того, чтобы скачать эту программу, необходимо ввести адрес своего электронного ящика и нажать на "Download Now". После установки не нужно устанавливать (масло маслёное, ага) дополнительных "примочек", которые может предложить программа.
Следующие девайсы, конечно, не требуется устанавливать, но пригодиться в работе они всё же могут.
• VKSaver (лучше всего устанавливать расширение в браузере (Opera) во избежании кражи паролей и прочих неприятностей) для скачивания видео из [в] контакте.
• Вообще, советую пользоваться браузером Опера, ибо именно там существуют расширения, которые помогут скачать видео с ютуба, ВК, фэйсбука, рутьюба и так далее. Перейти во вкладку "расширения" можно нажав на Меню в опере>расширения>выбрать расширения.
Очень полезны в основном:
FastestTube - YouTube Video Downloader
VKontakte.ru Downloader
YouTube AdsFree
• Если не удаётся скачать видео с интернета, поможет UVScreenCamera
С помощью неё можно захватить нужную область на экране и осуществить запись видео прямо с рабочего стола. Все действия, происходящие на экране, будут фиксироваться программой и, собственно, записывать это "безобразие" в видео-формате. Причём, настроек там огромное множество, включая даже то, что нужно нам: Действия>Записать напрямую в .avi
Этот формат воспроизводится фотошопом, при наличии квиктайма, конечно, без конвертации в принципе.СКРИНШОТ
• Если видео требует конвертации, можно воспользоваться total video converter (зеркало). Это необязательная мера и уж совсем необязательная программа, ибо минусов при её использовании очень много, но тем не менее, это наиболее быстрый и удобный способ переконвертировать и вырезать нужный фрагмент из видео.
По ссылке "зеркало" скачать. Вынести из архива папку. Кликнуть на файл tvc.exe - для начала установки. После окончания установки, запустить программу, закрыть, а затем снова запустить - появится требование серийного номера. Открыть всё ту же папку и кликнуть по файлу serial.txt. Скопировать ключ и вставить в нужное поле. Кликнуть Ок => Можно пользоваться программой без ограничений.
Для начала, нужно выбрать ролик и добавить его в конвертер:
Новое задание - импортировать файлы (New Task - Import files)
С компьютера выбираем нужное видео и кликаем ОК.
Тотал Видео предлагает нам переконвертировать ролик в несколько форматов, выбираем Mpeg4 Mov
После того, как видео загружено в программу, можно указать время обработки/время вырезки - тот фрагмент, который нужен.
Используем для этого панель, где обозначается время:
Запоминаем нужный момент - время его начала и время окончания (юзаем плэй и паузу на панели), снимаем галочки с пунктов ниже (Auto Start и Auto End) и выставляем в формах запомненное время:
Время первого кадра нужно ввести в поле Starting Point (отправная точка)
Время последнего - в Ending Point (конечная точка)
Для новичков: PS может обработать максимум 500 кадров
- (причём, в случае, если масштабы и вес не приемлемые - программа может не сохранить ваши труды), поэтому фрагмент выбранного видеоролика не должен превышать 18-25 секунд.
В конвертере есть возможность выбора, куда сохранить отконвертированный файл, для этого нужно нажать на три точки снизу и указать место на компьютере:Далее - кликаем на "Конвертировать"
Готово! Видео в нужном формате.
После того, как наше видео переведено в нужный нам формат, можно перейти к созданию анимации путём покадрового разложения ролика в фотошопе. Для этого, как ни странно
, нужно запустить PS. Как оговорено в аннотации урока, от четвёртой версии. Версии ниже не смогут открыть видео в принципе.
Не забываем также, что у нас уже установлен Квик тайм.
Итак, после запуска программы, выбираем в меню: File - Import - Video Frames to Layers (Файл - Импортировать - Кадры видео в слои)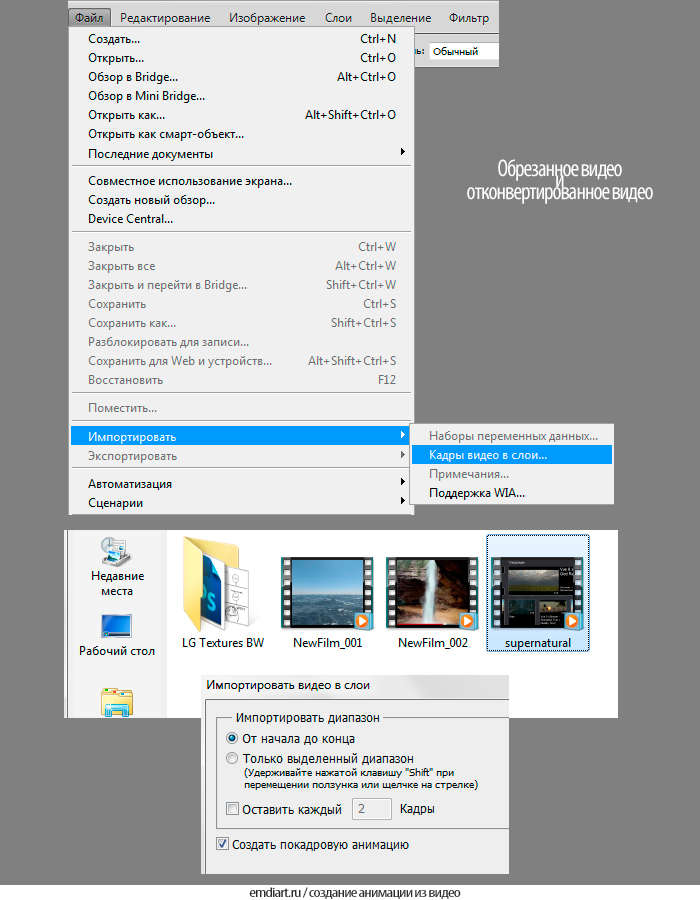
Выбираем отконвертированный, обрезанный фрагмент видео (или просто фрагмент в нужном формате, если конвертация не требовалась, а, допустим, использовалась UVScreenCamera), открываем.
Появится окно, в котором также нужно кликнуть ОК.
После произведённых действий, можно посмотреть на результат перевода ролика в покадровую анимацию. В панели анимации мы можем наблюдать кадры (вызвать панель анимации, если её нет, можно посредством нажатия Окно - Анимация / Windows > Animation)
Эсперименты сегодня будет терпеть неподражаемый актёр Дженсен Эклз и кадры из сериала "Сверхъестественное".
Снизу - панель анимации, справа - слои (layers) : скриншот. Первый кадр= видимость включена на первом слое, второй кадр = видимость включена на втором слое, отключена на первом и так далее.
Если видео слишком большое и требуется его уменьшить в размерах или кадрировать - выбираем наиболее удобный для себя способ кропа - прямоугольную область (Rectangular Marquee), допустим, или, как в моём случае, инструмент "рамка" (Crop Tool). Для изменения размера изображения: Image > Image Size/ Изображение > Размер изображения > ставим галку на "Сохранить пропорции" (Constrain Proportions).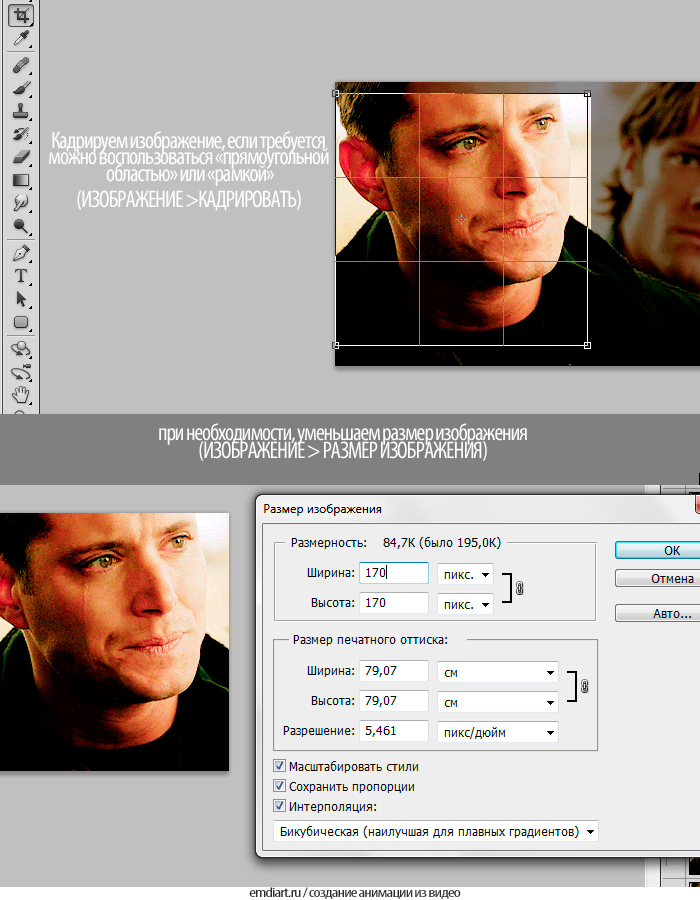
Что ж, если нам не требуется ничего боле, можно сохранить фрагмент > Файл - Сохранить для веб и устройств/File > Save for Web & Devices
Выставляем нужные настройки (формат .gif)- сохраняем, получаем: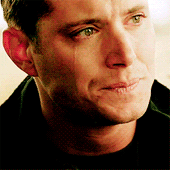
Время кадра обычно выставляется автоматически, если этого не произошло, можно прописать его вручную. Обычно я использую значения от 0,08 сек до 1,5 сек. В этом ролике значения выставились автоматически и они равны 0,15 сек, что очень хорошо повлияло на картину в целом - немного замедленное течение кадров позволяет акцентировать внимание на шикарных глазах Дженсена и безупречной актёрской игре 
Продолжаем постигать анимацию.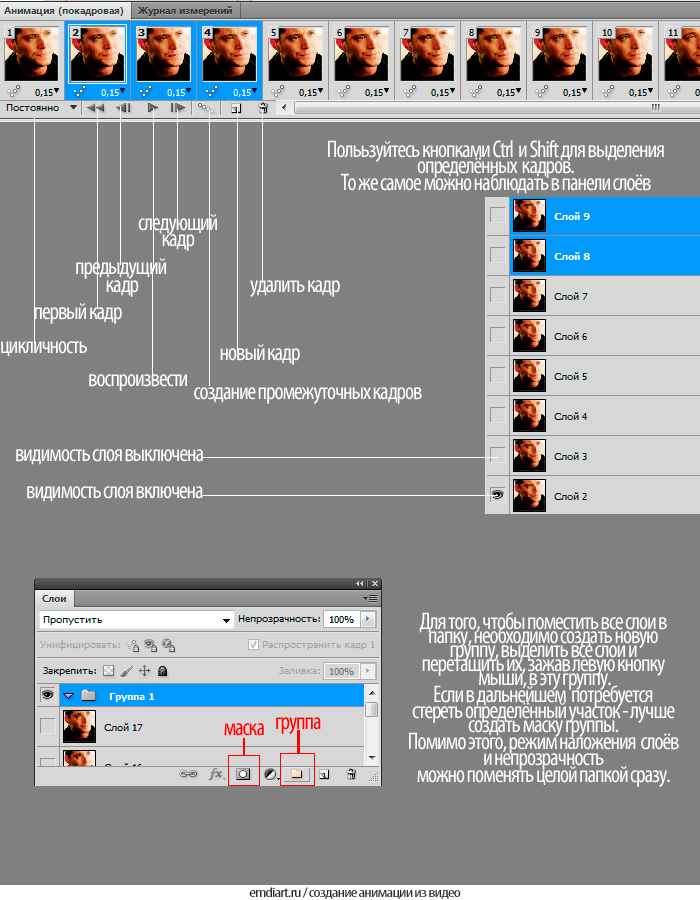
Я создала папку, назвала её "Дженс" и перетащила туда все слои анимации.
Если требуется увеличить пространство вокруг - сбоку,сверху,снизу, для расположения текстур, заливки цветом, размещения статики, текста и прочих элементов, прибегнем к изменению размера холста. Image - Canvas Size (Изображение - Размер холста)/Alt+Ctrl+C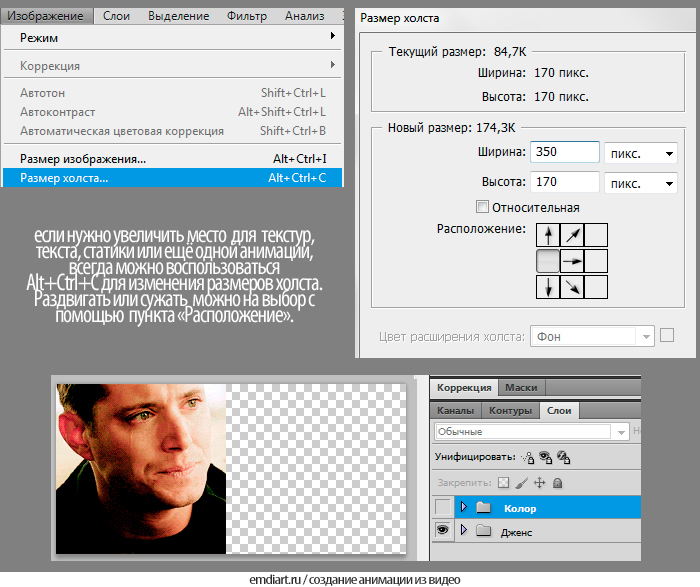
Здесь, для наглядности, я увеличила холст сбоку справа.
Все последующие действия мы будем производить на первом кадре. Убедитесь, что активирован именно он.
На предыдущем скриншоте можно заметить, что я создала колор (содержимое перенесла в ещё одну созданную папку).
Для того, чтобы вы поняли принципы работы папок и масок, продемонстрирую мелочи (их необязательно повторять, - это просто демонстрация):
Создадим новый слой (Ctrl +Shift+N) - заливку цветом (Shift+f5), поместим её под слой с папкой "Дженсен". Создадим маску к папке. Возьмём ластик (Eraser) и аккуратно начнём стирать на маске изображение. Анимация будет отображена только в том месте, где картинка осталась. То есть, ластик применён ко всей группе сразу, ко всем слоям. Если случайно допущена ошибка - что-то лишнее стёрли, исправить поможет кисть (B) белого цвета (для чёрной маски) и чёрного цвета - для белой. Просто проведите по маске кистью и область, стёртая до этого - восстановится.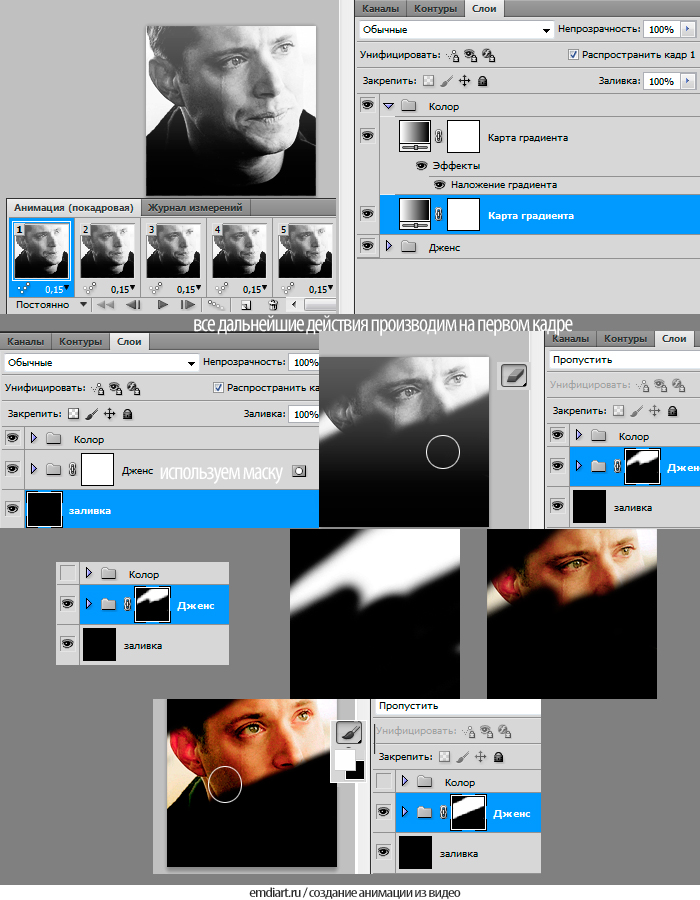
Опять-таки для наглядности, я поместила разноцветную текстуру под папку "Дженс".
В любой момент маску слоя можно выключить (правой кнопкой мыши по маске - Выключить слой-маску), включить её можно посредством тех же манипуляций - правой кнопкой мыши по маске - Включить слой-маску.
Трансформирование также можно произвести целой папкой, достаточно активировать её в панели слоёв, а затем нажать на T на клавиатуре (или вызвать трансформацию вручную - Редактирование>Свободное трансформироние/Трансформирование (Edit - Transform) (деформация, наклон, поворот и т.д.))
При наложении текстур иногда у новичков возникает проблема - режим наложения слоя с текстурой корректно отображается только на первом кадре. Чтобы применить одинаковое смешивание ко всем слоям, нужно унифицировать режим наложения слоя в панели слоёв. Также можно унифицировать стиль слоя или отображение одинакового расположения. (Unify layer ...)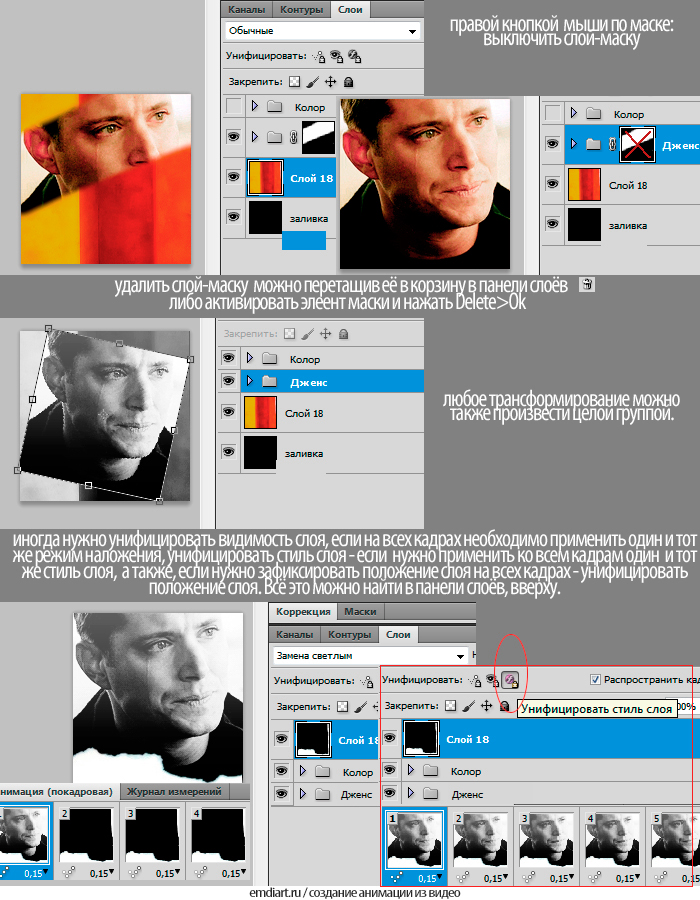
Текстуры, текст, колоры и прочее (то что должно изменить цветность/текстуру группы в том числе) нужно помещать сверху, над папкой с анимацией.
Так к кадрам мы применили эффекты - колор, в моём случае, и текстуру.
Теперь давайте познакомимся с парочкой способов совмещения анимации из видео и статики. Всех способов не счесть, у каждого свой метод, я покажу лишь возможные варианты.
Для начала, нам потребуется создать статику - неповторимый арт 
В моём случае - коллаж.
Создадим дубликат слоя.
Теперь подыщем место размещения для нашей анимации.
А затем перейдём в окно с бывшим роликом, разложенным по кадрам (которые, желательно, объединить группой) и перетащим целую группу (для тех, кто не знает, как перетащить группу, пример>>) на нашу статику между слоями - дубликатом и фоном (фон внизу может пригодиться для сокрытия огрехов, если он не требуется, можно отключить его видимость).
Для того, чтобы увидеть анимацию под слоем со статикой, - поменяем режим наложения фона (статики сверху, над группой с анимацией) на (к примеру) замену светлым (Lighten). Если кадр анимации видно - активируем папку и перетаскиваем на нужное место. При необходимости - трансформируем посредством нажатия на T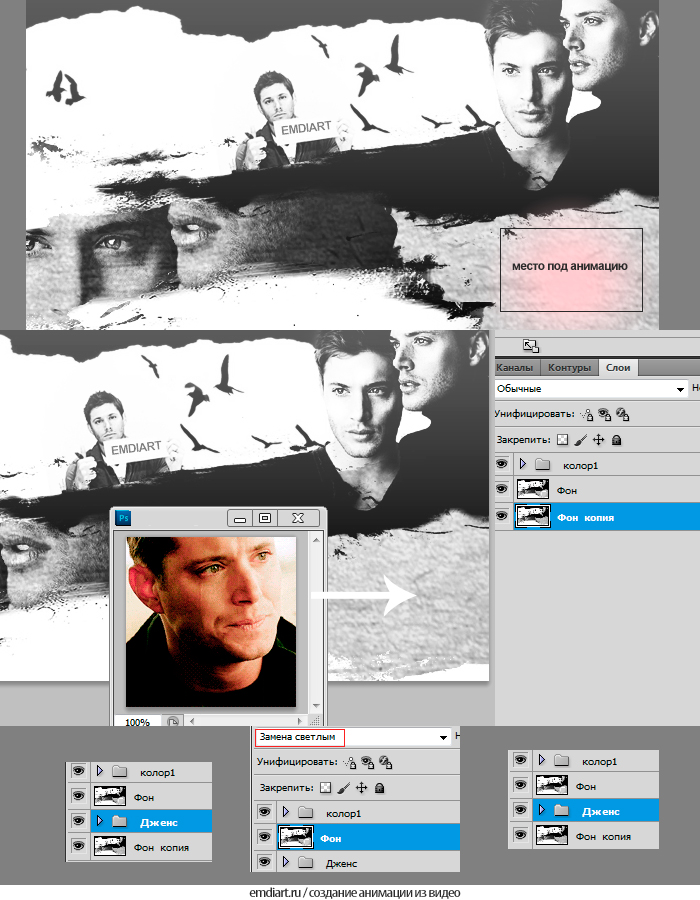
Самый творческий процесс - стирание. Создаём маску слоя к статике над папкой с анимацией и аккуратно стираем ластиком (или любым другим инструментом)/ удаляем нежелательные области.
Меняем режим наложения слоя статики с "замены светлым" (Lighten) на "обычные"(Normal) .
Кадры при таком раскладе придётся расставлять вручную, создавать тоже.
В панели анимация поступаем следующим образом - создаём кадр, включаем видимость первого слоя в папке с анимацией, создаём второй кадр в панели анимации - включаем видимость второго слоя в папке с анимацией. И так далее. На первом кадре уже включена статика, колоры и прочее, поэтому дополнительных действий осуществлять не нужно.
Остаётся только расставить время кадра и выставить цикличность - постоянно/навсегда/forever.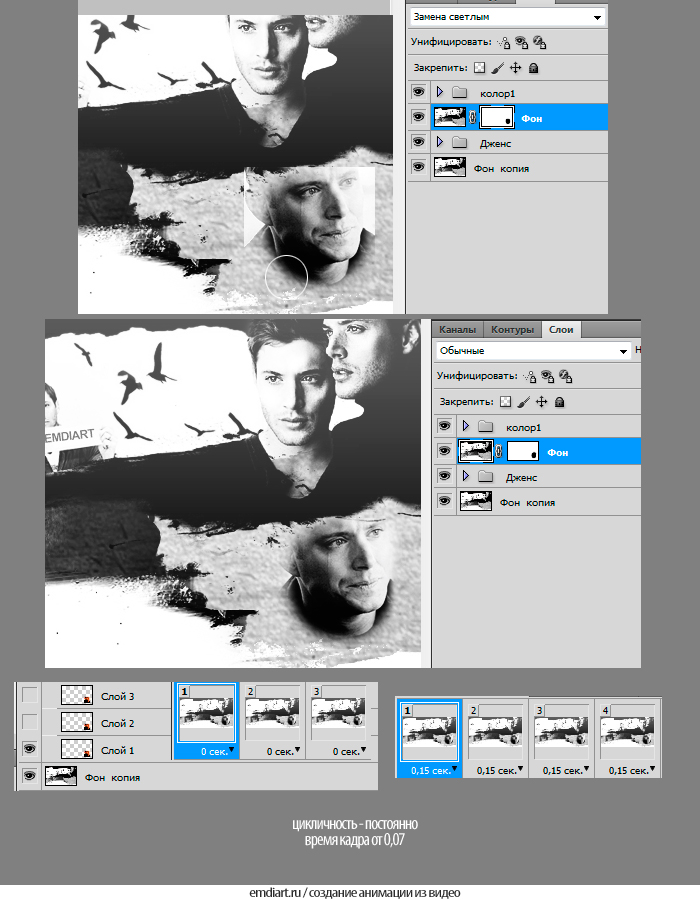
Неудобен этот способ только тем, что применить функцию "создать кадры из слоёв" не получится в полном объёме, - придётся многое править, многие кадры удалять и редактировать. Помимо всего прочего - на видео с большим количеством кадров убьётся куча времени.
Есть и другие пути объединения статики с анимацией.
Например, увеличить размер холста на разложенном по кадрам ролике (не нужно будет расставлять кадры, время и цикличность) и перетащить на него статику.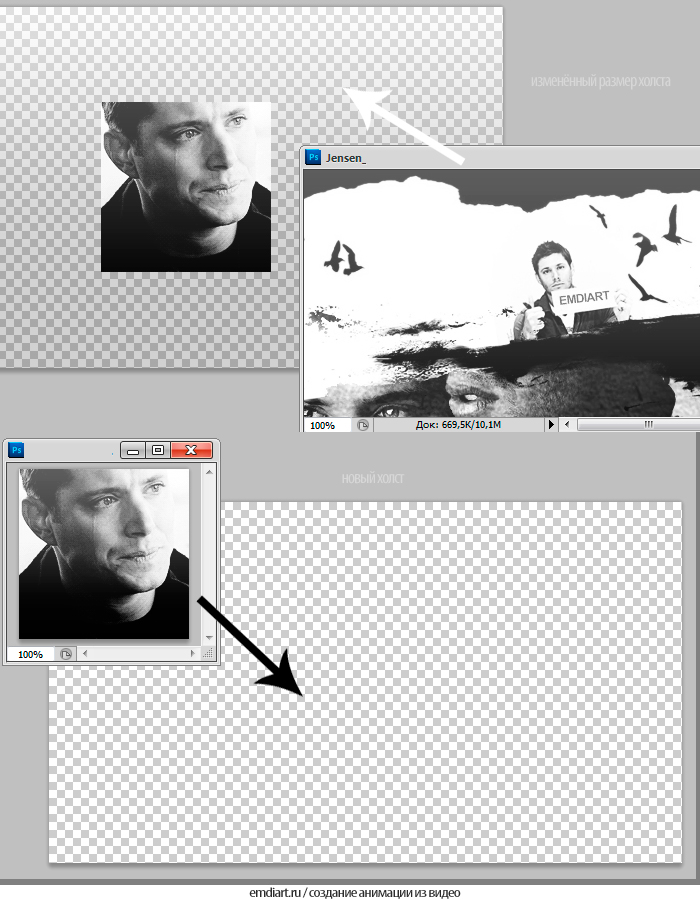
Или (этим способом обычно пользуюсь я) создать новый холст и перетащить на него папку с анимацией. Давайте рассмотрим этот способ.
Итак, я перетащила папку со слоями (под названием "Дженс") на новый холст того же размера, что и статический коллаж.
Сразу же воспользовалась функцией "Создать кадры из слоёв" (Make Frames From Layers ) в панели анимации.
Расставила время кадров и установила цикличность.
Затем перетащила статику на этот холст.
А дальше - то же самое, что и при способе выше - папку с анимацией помешаем между слоями (фоном и дубликатом), ищем оптимальное месторасположение, меняем режим смешивания, дабы разглядеть будущую анимацию, создаём маску, стираем, ставим режим смешивания на "обычный". Применяем текстуры, колоры и другие элементы - сверху, над всеми слоями.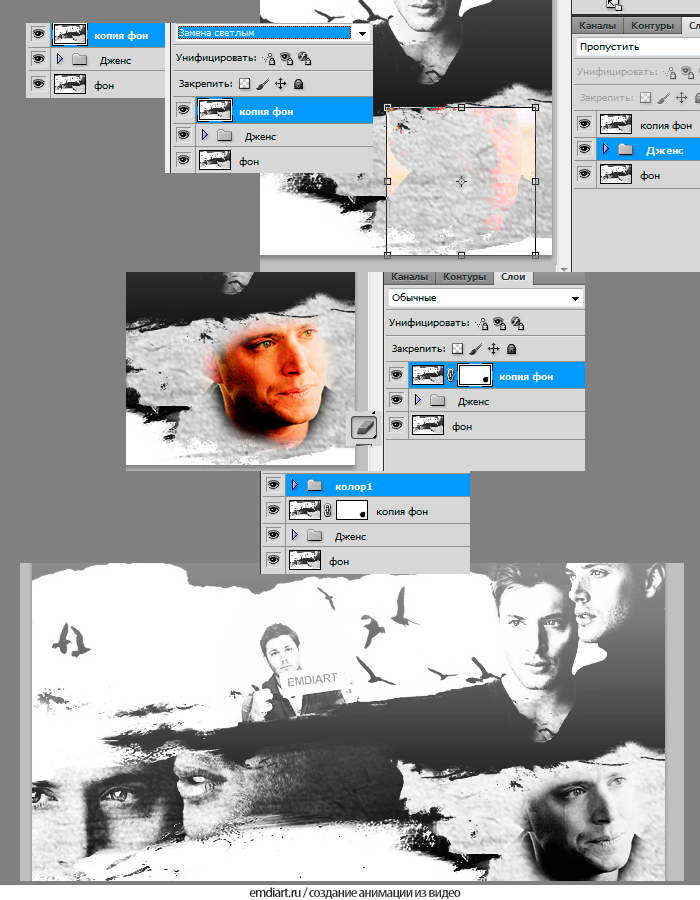
Чёрно-белые работы сохраняем при 64 - 128 цветах (меньше - будет пикселить)>
Скриншот>>
Цветные - при 256 цветах, соответсвенно.
Оптимальные настройки - GIF> Перцепционная>Регулярный>Без дизеринга>web-цвета=0%>бикубическая (чётче или глаже).
Скриншот>>
upd: для максимального качества цветных работ можно проставить следующие параметры при сохранении:
GIF > Адаптивная > 256 цветов > дизеринг вплоть до 100%, обычно регулируется по вкусу > web-цвета=0%>бикубическая (чётче или глаже)..
Но стоит учесть, что вес при таком качестве увеличится до максимума.
При всех перечисленных способах результат должен получиться приблизительно одинаковый.
У меня вышел вот такой коллаж с видеовставкой: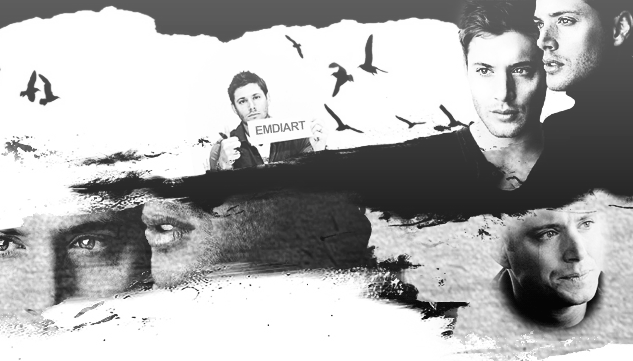
Если в процессе изучения урока возникнут вопросы - задавайте - ответим, разберёмся 
Спасибо за внимание, удачных вам мувиков:) 
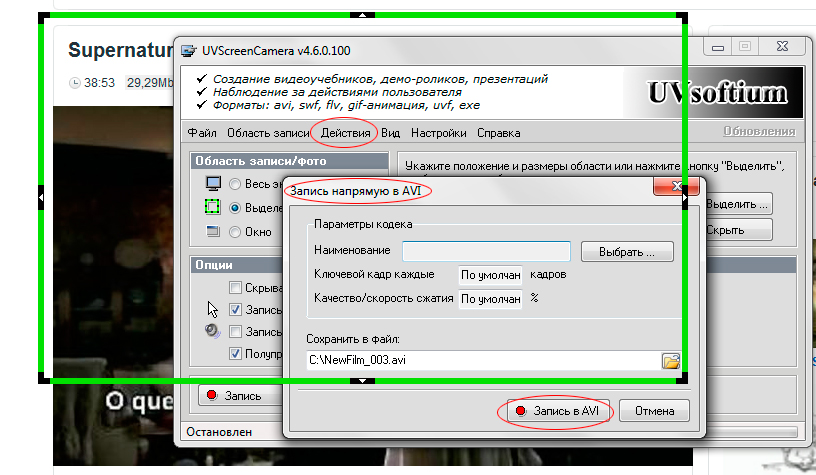
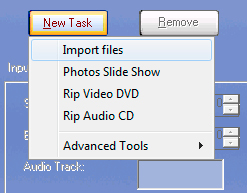


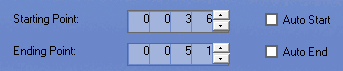
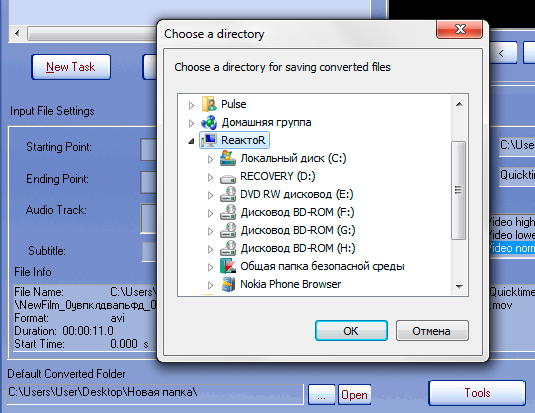



 А то все ламерски сохраняют... и выходит д-мо на палочке.
А то все ламерски сохраняют... и выходит д-мо на палочке. 







