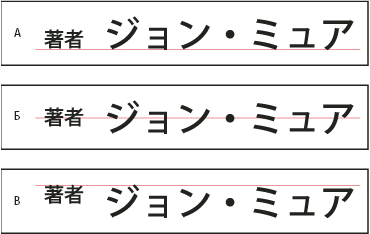Программа: Adobe Photoshop
Практика
Учебник
Источник: http://photoshop.demiart.ru
Текст в Photoshop состоит из векторных текстовых контуров – определяемых математическими методами фигур, которые описывают буквы, цифры и символы гарнитуры шрифта. Многие гарнитуры шрифта доступны в нескольких форматах. Из них наиболее распространены шрифты Type 1 (называемые также шрифтами PostScript), TrueType, OpenType, New CID и незащищенный CID (только для японского языка). Photoshop сохраняет векторные текстовые контуры и использует их при изменении масштаба или размера текста, сохранении файлов PDF или EPS и при печати изображения на принтере PostScript. Это позволяет вне зависимости от разрешения выводить текст с очень четкими краями.
О тексте и текстовых слояхПри создании текста в палитру "Слои" добавляется новый текстовый слой.
Важная информация: Текстовые слои не создаются для изображений в многоканальном и битовом режимах, а также в режиме индексированных цветов, поскольку эти режимы не поддерживают слои. В них текст появляется на заднем плане как растрированный.После создания текстового слоя можно редактировать его и применять к нему команды слоев:
При внесении в текстовый слой изменений, которые потребуют его растрирования, Photoshop преобразует векторные контуры текста в пикселы. После растрирования текст не содержит векторных контуров и его нельзя редактировать как текст. См. раздел Растрирование текстового слоя.
Следующие изменения, внесенные в текстовый слой, сохраняют возможность его редактирования:
• изменение ориентации текста;
• применение сглаживания краев;
• преобразование между началом набора и типом абзаца;
• создание рабочего контура из текста;
Применение команд трансформирования из меню "Редактирование", кроме команд "Перспектива" и "Искажение".Для трансформирования части текстового слоя его надо сначала растрировать.
• Использование стилей слоя.
• Комбинации клавиш для заполнения.
• Деформация текста в соответствии с различными фигурами.Ввод текстаСуществует три способа создания текста: в начале набора, в типе абзаца и вдоль контура.
• Начало набора представляет собой горизонтальную или вертикальную строку текста, начинающуюся в том месте изображения, где произведен щелчок мышью. Ввод текста в начале набора представляет собой верный способ добавить к изображению несколько слов.
• Тип абзаца для управления потоком символов использует границы (либо по горизонтали, либо по вертикали). Ввод текста таким способом удобен тогда, когда нужно создать несколько абзацев текста (например при подготовке брошюры).
Текст вводится в начале набора (сверху) и в ограничительной рамке (снизу)• Текст по контуру располагается вдоль края открытого или закрытого контура. При вводе текста по горизонтали символы появляются вдоль контура перпендикулярно нижней линии шрифта. При вводе текста по вертикали символы появляются вдоль контура параллельно нижней линии шрифта. В любом случае размещение текста следует направлению, в котором точки добавлялись к контуру.
Если введено больше текста, чем может уместиться в границах абзаца или вдоль контура, на месте маркера в углу границы абзаца или в узловой точке в конце контура появляется небольшой прямоугольник или круг, содержащий внутри символ "плюс" (+).
Щелчок изображения инструментом "Текст" переводит этот инструмент в режим редактирования. В этом режиме доступен ввод и изменение символов, а также другие команды из разных меню. Однако для некоторых операций необходимо сначала выполнить изменения в текстовом слое. Чтобы выяснить, находится ли инструмент "Текст" в режиме редактирования, посмотрите на панель параметров. Если на ней есть кнопки "Применить текущую правку"
и "Отменить всю текущую правку"
, значит инструмент "Текст" работает в режиме редактирования.
Ввод начала набораПри вводе текста в начале набора каждая строка текста независима. Она расширяется и сжимается при редактировании, однако переход на следующую строку при этом не происходит. Вводимый текст появляется в новом текстовом слое.
1. Выберите инструмент "Горизонтальный текст"или "Вертикальный текст"
2. Щелкните изображение, чтобы установить курсор вставки текста. Небольшая линия, проходящая через I-образный курсор, отмечает нижнюю линию шрифта для текста (воображаемую линию, на которую ложатся символы). Для вертикального текста нижняя линия шрифта отмечает центральную ось символов.
3. Выберите дополнительные параметры текста на панели параметров, палитре "Символ" или палитре "Абзац".
4. Введите символы. Чтобы начать новую строку, нажмите клавишу "Ввод" (Windows) или "Return" (Mac OS).Можно также трансформировать начало набора, находясь в режиме редактирования. Нажмите и удерживайте клавишу "Ctrl" (Windows) или "Command" (Mac OS). Вокруг текста появится ограничительная рамка. Можно захватить маркер, чтобы изменить масштаб или наклон текста. Ограничительную рамку можно также вращать.
5. После окончания ввода и редактирования текста выполните одно из следующих действий.
• Нажмите кнопку "Применить"на панели параметров.
• Нажмите кнопку "Ввод" в цифровой части клавиатуры.
• Нажмите сочетание клавиш "Ctrl" и "Ввод" (Windows) или "Command" и "Return" (Mac OS).
• Выберите из палитры инструментов любой инструмент. Щелкните палитру "Слои", "Каналы", "Контуры", "Операции", "История" или "Стили", или же выберите любую доступную команду меню.Ввод типа абзацаПри вводе типа абзаца текст переносится на новую строку таким образом, чтобы уместиться в ограничительной рамке. Можно ввести несколько абзацев и выбрать параметр выключки абзацев.
Можно изменить размеры ограничительной рамки, в результате текст изменит свое расположение в выровненном прямоугольнике. Можно настроить ограничительную рамку при вводе текста или после того, как будет создан текстовый слой. При помощи ограничительной рамки можно также вращать, изменять масштаб или наклон текста.
1. Выберите инструмент "Горизонтальный текст"
или "Вертикальный текст"
.
2. Выполните одно из следующих действий.
• Перетащите курсор мыши по диагонали, чтобы задать ограничительную рамку для текста.
• При щелчке или перетаскивании удерживайте нажатой клавишу "Alt" (Windows) или "Option" (Mac OS), чтобы вызвать диалоговое окно "Размер текстового блока". Введите значения ширины и высоты и нажмите кнопку "ОК".
3. Выберите дополнительные параметры текста на панели параметров, палитре "Символ", палитре "Абзац" или в меню "Слой" > "Текст".
4. Введите символы. Чтобы начать новый абзац, нажмите клавишу "Ввод" (Windows) или "Return" (Mac OS). Если введено больше текста, чем может уместиться в ограничительной рамке, в ней появится значок переполнения
5. При желании измените размеры, поверните или наклоните ограничительную рамку.
6. Произведите выполнение текстового слоя одним из следующих действий.
• Нажмите кнопку "Применить"на панели параметров.
• Нажмите кнопку "Ввод" в цифровой части клавиатуры.
• Нажмите сочетание клавиш "Ctrl" и "Ввод" (Windows) или "Command" и "Return" (Mac OS).
• Выберите из палитры инструментов любой инструмент. Щелкните палитру "Слои", "Каналы", "Контуры", "Операции", "История" или "Стили" или же выберите любую доступную команду меню.Вводимый текст появляется в новом текстовом слое.
Изменение размера или трансформация ограничительной рамки текста
Отображение маркеров ограничительной рамки типа абзаца. При активном инструменте "Текст"
выберите текстовый слой в палитре "Слои" и щелкните в изображении область размещения текста.
Можно также трансформировать начало набора, находясь в режиме редактирования. Удерживайте нажатой клавишу "Ctrl" (Windows) или "Command" (Mac OS), и вокруг текста появится ограничительная рамка.
• Чтобы изменить размеры ограничительной рамки, установите курсор на ее границу (курсор примет форму двойной стрелкии перетащите границу. Чтобы сохранить пропорции ограничительной рамки, удерживайте нажатой при этом клавишу "Shift".
• Для вращения ограничительной рамки поместите курсор за ее пределами (курсор принимает форму изогнутой двунаправленной стрелкии перетащите рамку. Чтобы сделать поворот дискретным по 15°, удерживайте нажатой клавишу "Shift". Чтобы изменить центр вращения, перетащите при нажатой клавише "Ctrl" (Windows) или "Command" (Mac OS) центр вращения на новое место. Центр вращения может находиться и за пределами ограничительной рамки.
• Чтобы наклонить ограничительную рамку, при нажатой клавише "Ctrl" (Windows) или "Command" (Mac OS) перетащите один из средних маркеров. Курсор превращается в стрелку.
Наклон текста с помощью ограничительной рамки
• Чтобы изменить масштаб текста при изменении размеров ограничительной рамки, при перетаскивании углового маркера удерживайте нажатой клавишу "Ctrl" (Windows) или "Command" (Mac OS).
• Чтобы изменить размер ограничительной рамки из центральной точки, при перетаскивании углового маркера удерживайте нажатой клавишу "Alt" (Windows) или "Option" (Mac OS).Преобразование между началом набора и типом абзацаЧтобы выровнять текст в ограничительной рамке, можно преобразовать начало набора в тип абзаца. И наоборот, чтобы сделать каждую строку текста независимой от других, можно преобразовать тип абзаца в начало набора. При преобразовании из типа абзаца в начало набора в конец каждой строки текста добавляется символ возврата каретки (за исключением последней строки).
1. Выберите текстовый слой в палитре "Слои".
2. Выберите меню "Слой" > "Текст" > "Преобразовать в короткий текст" или "Слой" > "Текст" > "Преобразовать в блочный текст".При преобразовании типа абзаца в начало набора все символы, выходящие за пределы ограничительной рамки, удаляются. Чтобы избежать этого, перед началом преобразования настройте ограничительную рамку так, чтобы весь текст был виден.
Редактирование текста1. Выберите инструмент "Горизонтальный текст"
или "Вертикальный текст"
.
2. Выберите текстовый слой в палитре "Слои" или щелкните текст на изображении (также будет выбран текстовый слой).
3. Поместите курсор вставки в текст и выполните одно из следующих действий.
• Щелкните, чтобы установить курсор вставки.
• Выделите один или несколько символов, которые необходимо редактировать.
4. Введите нужный текст.
5. Выполните изменения в текстовом слое.Указание фигурных или прямых кавычекТипографские кавычки, часто называемые фигурными кавычками или просто кавычками, сочетаются с изогнутыми линиями шрифта. Они традиционно используются для обозначения цитат и в качестве апострофов. Прямые кавычки обычно используются в качестве сокращенных обозначений футов и дюймов.
1. Выберите меню "Редактирование" > "Установки" > "Шрифты" (Windows) или "Photoshop" > "Установки" > "Шрифты" (Mac OS).
2. В диалоговом окне "Установки" установите или сбросьте флажок "Использовать прямые кавычки".Применение сглаживания к текстовому слоюСглаживание позволяет получить символы текста с гладкой кромкой, реализуя частичное заполнение краевых пикселов. В результате этого края текста смешиваются с задним планом.
Сглаживание установлено в значение "Нет" (слева) и "Насыщенное" (справа)При подготовке текста, который будет отображаться на web-странице, следует учесть, что сглаживание значительно увеличивает количество цветов в исходном изображении. Это ограничивает возможности по снижению размера файла изображения. Сглаживание может также вызвать появление на краях символов текста случайных цветов. Когда важно снизить размер файла и уменьшить количество цветов, может оказаться предпочтительнее отказаться от сглаживания, несмотря на то, что в изображении останутся зубчатые края. Кроме того, следует рассмотреть возможность использования шрифта большего размера, чем при выводе на печать. Шрифт большого размера в web-изображениях легче читается и позволяет лучше решить, следует ли применять сглаживание.
При использовании сглаживания при малых размерах и низкой разрешающей способности (например, в web-изображениях) текст может показаться неразборчивым. Чтобы повысить разборчивость, сбросьте флажок "Дробная ширина" в меню палитры "Символ".
1. Выберите текстовый слой в палитре "Слои".
2. Выберите один из параметров в меню сглаживанияна панели параметров или в палитре "Символ". Или выберите меню "Слой" > "Текст", а затем выберите параметр во вложенном меню.
Без сглаживания Сглаживание не применяется
Жесткое Текст выводится с максимальной резкостью
Четкое Текст выводится с большой резкостью
Насыщенное Текст получается более отчетливым
Плавное Текст получается более плавныйПроверка и исправление орфографииВо время проверки орфографии в документе Photoshop запрашивает пользователя обо всех словах, отсутствующих в его словаре. Если слово написано правильно, можно подтвердить правильность его написания, добавив это слово в словарь. Если слово написано неверно, можно исправить его.
1. При необходимости выберите язык из ниспадающего меню в нижней части палитры "Символ". Это словарь, которым Photoshop пользуется для проверки орфографии.
2. (Необязательно) Отобразите или разблокируйте текстовые слои. Проверка орфографии не выполняется в скрытых и заблокированных слоях.
3. Выполните одно из следующих действий.
• Выберите текстовый слой.
• Чтобы проверить конкретный текст, выделите его.
• Чтобы проверить слово, поместите курсор вставки внутрь этого слова. Если выбран некоторый текстовый слой, и необходимо проверить орфографию только в нем, отмените выделение параметра "Проверить все слои".
4. Выберите меню "Редактирование" > "Проверка орфографии".
5. Если Photoshop нашел незнакомые слова или другие возможные ошибки, нажмите одну из следующих кнопок.
Пропустить Проверка продолжается, не изменяя текст.
Пропустить все Это слово будет пропущено при дальнейшей проверке.
Заменить Ошибка исправляется. Убедитесь, что в поле "Заменить на" слово написано правильно, а затем нажмите кнопку "Заменить". Если предложено не то слово, выберите другое в поле "Варианты" или введите правильное слово в поле "Заменить на".
Заменить все Все случаи неправильного написания этого слова в документе будут исправлены. Убедитесь, что в поле "Заменить на" слово написано правильно, а затем нажмите кнопку "Заменить".
Добавить Неопознанное слово сохраняется в словаре, чтобы в дальнейшем появление этого слова не воспринималось как ошибка.Поиск и замена текста1. Выполните одно из следующих действий.
• Выберите слой, содержащий текст, в котором необходимо произвести поиск и замену. Поместите курсор вставки в начало текста, в котором следует произвести поиск.
• Если имеется несколько текстовых слоев и нужно искать в каждом из них, выберите нетекстовый слой.В палитре "Слои" проверьте, что все текстовые слои, в которых необходимо производить поиск, не скрыты и не заблокированы. Команда "Поиск и замена текста" не проверяет орфографию в скрытых или заблокированных слоях.
2.Выберите меню "Редактирование" > "Поиск и замена текста".
3. Введите или вставьте в поле "Найти" текст, который надо найти. Для замены введите новый текст в поле "Заменить на".
4. Выберите один или несколько параметров для уточнения поиска.
Искать во всех слоях Производит поиск во всех слоях документа. Этот параметр доступен в том случае, если в палитре "Слои" выбран нетекстовый слой.
Вперед Производит поиск вперед от курсора вставки в тексте. Отмените выбор этого параметра, чтобы искать во всем тексте слоя, независимо от того, где находится курсор вставки.
С учетом регистра Производит поиск слова или слов, в точности совпадающих с регистром символов в поле "Найти". Например, если этот параметр выбран, то при поиске "PrePress" не будут найдены варианты "Prepress" и "PREPRESS."
Только целые слова Не рассматриваются случаи, когда искомый текст является частью большего слова. Например, если надо найти "any" как отдельное слово, то слово "many" в результаты поиска не войдет.
5. Нажмите кнопку "Найти далее", чтобы начать поиск.
6. Нажмите одну из следующих кнопок.
Заменить Заменяет найденный текст на измененный. Чтобы повторить поиск, нажмите кнопку "Найти текст".
Заменить все Ищет и заменяет все вхождения искомого текста.
Заменить/Найти Заменяет найденный текст измененным и производит поиск следующего вхождения.Назначение языка текстуPhotoshop использует языковые словари для проверки правильности расстановки переноса. Эти словари используются также при проверке орфографии. Каждый словарь содержит сотни тысяч слов со стандартной разбивкой по слогам. Язык можно назначить как для всего документа, так и для выделенного текста.
Примеры расстановки переноса в разных языках
А. "Cactophiles" в английском (США) Б. "Cactophiles" в английском (Великобритания) В. "Cactophiles" во французском
1. Выполните одно из следующих действий.
• Чтобы вводить текст с использованием языкового словаря для конкретного языка, выберите словарь из всплывающего меню в левом нижнем углу палитры "Символ". После этого вводите текст.
• Чтобы сменить словарь для существующего текста, выделите этот текст и выберите словарь из ниспадающего меню в левом нижнем углу палитры "Символ".
2. В палитре "Символ" выберите нужный словарь из раскрывающегося меню в левом нижнем углу палитры.Если выделен текст или выбран слой, на котором использовано несколько языков, то раскрывающееся меню в палитре "Символ" будет недоступно и в нем будет написано "Несколько".
Изменение ориентации текстового слояОриентация текстового слоя определяет направление линий текста относительно окна документа (для начала набора) или ограничительной рамки (для типа абзаца). Если текстовый слой ориентирован вертикально, текст выводится сверху вниз. Если горизонтально – слева направо. Не путайте ориентацию текстового слоя с направлением символов в строке текста.
1. Выберите текстовый слой в палитре "Слои".
2. Выполните одно из следующих действий.
• Выберите инструмент "Текст" и нажмите кнопку "Изменить ориентацию текста"
на панели параметров.
• Выберите меню "Слой" > "Текст" > "Горизонтальный" или "Слой" > "Текст" > "Вертикальный".
• Выберите пункт "Изменить ориентацию текста" в меню палитры "Символ".Растрирование текстового слояНекоторые команды и инструменты — средства раскраски и фильтры — для текстовых слоев недоступны. Перед их применением текст необходимо растрировать. Растрирование преобразует текстовый слой в обычный и делает его текстовое содержимое нередактируемым. Если выбрана команда или инструмент, которому требуется растеризация слоя, выводится предупреждение об этом. Некоторые из этих предупреждений выполняют растеризацию автоматически по нажатию кнопки "ОК".
Выделите текстовый слой и выберите меню "Слой" > "Растрировать" > "Текст".
О форматировании символовМожно задать атрибуты текста перед вводом символов или сбросить их, чтобы изменить внешний вид выделенных символов в текстовом слое.
Прежде чем форматировать отдельные символы, их надо выделить. Можно выделить один символ, диапазон символов или все символы в текстовом слое.Выделение символов1. Выберите инструмент "Горизонтальный текст"
или "Вертикальный текст"
.
2. Выберите текстовый слой в палитре "Слои" или щелкните текст, чтобы автоматически выбрать текстовый слой.
3. Поместите курсор вставки в текст и выполните одно из следующих действий.
• Перетаскиванием курсором мыши выделите один или несколько символов.
• Щелкните внутри текста начало выделения, а затем щелкните конец выделяемого диапазона, удерживая нажатой клавишу "Shift".
• Выберите меню "Выделение" > "Все", чтобы выбрать все символы в слое.
• Дважды щелкните слово, чтобы выделить его. Трижды щелкните строку, чтобы выбрать ее. Четырежды щелкните абзац, чтобы выбрать его. Щелкните пять раз в любом месте текста, чтобы выбрать все символы в ограничительной рамке.
• Для выделения символов с помощью клавиатуры, щелкните текст, а затем, удерживая нажатой клавишу "Shift", нажимайте клавиши со стрелками влево и вправо. Для выделения слов при помощи клавиатуры, удерживая нажатыми клавиши "Shift"+"Ctrl" (Windows) или "Shift"+"Command" (Mac OS), нажимайте клавиши со стрелками влево и вправо.
4. Чтобы выделить все символы в слое, не помещая в текст курсор вставки, выберите текстовый слой в палитре "Слои", а затем дважды щелкните значок этого текстового слоя.
Важная информация: Выделение и форматирование символов в текстовом слое переводит инструмент "Текст" в режим редактирования.Краткий обзор палитры "Символ"Палитра "Символ" содержит параметры, предназначенные для форматирования символов. Некоторые из этих параметров доступны также на панели параметров.
Палитру "Символ" можно отобразить, выполнив следующие действия.
• Выберите меню "Окно" > "Символ" или щелкните ярлык палитры "Символ", если палитра видна, но не активна.
• Выберите инструмент "Текст" и нажмите кнопку "Палитра"на панели параметров.
Чтобы установить параметр в палитре "Символ", выберите значение из всплывающего меню справа от параметра. Для изменения значений числовых параметров можно воспользоваться стрелками вверх и вниз или же изменить значение непосредственно в текстовом поле. После непосредственного изменения значения нажмите клавишу "Ввод" ("Return"), чтобы сохранить значение, сочетание клавиш "Shift" и "Ввод" ("Shift" и "Return"), чтобы сохранить и выделить его, или "Tab", чтобы сохранить значение и перейти к следующему полю палитры.
Палитра "Символ"
А. Гарнитура Б. Размер шрифта В. Масштаб по вертикали Г. Параметр "Установить "цумэ"" Д. Трекинг Е. Отклонение от базовой линии Ж. Язык З. Начертание И. Интерлиньяж Й. Масштаб по горизонтали К. Кернинг
Необходимо в диалоговом окне "Параметры шрифтов" выбрать пункт "Показывать параметры азиатского текста", чтобы в палитре "Символ" появился параметр "Установить "цумэ"".
В меню палитры "Символ" можно получить доступ к дополнительным командам и параметрам. Чтобы воспользоваться этим меню, щелкните треугольник в правом верхнем углу палитры.
О динамических комбинациях клавишДинамические комбинации клавиш доступны только при вводе начала набора или типа абзаца, если текст выделен или курсор в нем имеет I-образную форму. Когда динамические комбинации клавиш доступны, в меню палитры "Символ" можно увидеть пункт "Динамические комбинации клавиш". Динамические комбинации доступны для следующих параметров текста: "Псевдополужирный", "Псевдокурсивный", "Все прописные", "Капители", "Надиндекс", "Подиндекс", "Подчеркнутый" и "Зачеркнутый".
Динамические комбинации клавиш появляются в меню палитры "Символ" только в момент ввода начала набора или типа абзаца, если выделен текст или когда курсор в тексте имеет I-образную форму.Указание размера шрифтаРазмер шрифта определяет, насколько крупным текст будет выглядеть в изображении.
По умолчанию единицей измерения для текста являются пункты. Один пункт PostScript составляет 1/72 дюйма на изображении с разрешающей способностью 72 ppi. Существует, однако, возможность переключения с единиц измерения PostScript на традиционные определения размеров точки. Единицу измерения размера шрифта по умолчанию можно изменить в области "Единицы измерения и линейки" диалогового окна "Установки".Выбор размера шрифта
В палитре "Символ" или на панели параметров введите или выберите новое значение параметра "Размер"
Чтобы использовать другую единицу измерения, введите ее ("дюймы", "см", "мм", "пт", "пикс" или "Пика") после значения в текстовом поле "Размер".Чтобы изменить единицу измерения для текста, выберите меню "Редактирование" > "Установки" > "Единицы измерения и линейки" (Windows) или "Photoshop" > "Установки" > "Единицы измерения и линейки" (Mac OS) и выберите единицу измерения из меню "Текст".
Задание размера шрифта в пунктах1. Выберите меню "Редактирование" > "Установки" > "Единицы измерения и линейки" (Windows) или "Photoshop" > "Установки" > "Единицы измерения и линейки" (Mac OS).
2. В параметре "Размер пункта/пики" выберите один из следующих параметров.
PostScript (72 пункта на дюйм) Устанавливает единицу измерения, совместимую с устройствами PostScript.
Традиционный Использует 72.27 пунктов на дюйм, как традиционно принято при печати.
3. Нажмите кнопку "OК".Изменение цвета текстаВведенный текст визуализуется текущим основным цветом, причем этот цвет можно изменить до или после ввода текста. При редактировании существующего текстового слоя можно изменить цвет как одного или нескольких выделенных символов, так и всего текста в слое.
Выполните одно из следующих действий.
• Щелкните поле выбора цвета на панели параметров или палитре "Символ" и выберите цвет с помощью палитры цветов.
• Используйте сочетания клавиш для заливки. Для заливки основным цветом нажмите сочетание клавиш "Alt" и "Backspace" (Windows) или "Option" и "Delete" (Mac OS). Для заливки цветом заднего плана нажмите комбинацию клавиш "Ctrl" и "Backspace" (Windows) или "Command" и "Delete" (Mac OS).
• Чтобы применить цвет, градиент или рисунок поверх существующего цвета, примените к текстовому слою стиль "Перекрытие". Выборочно применить стиль "Перекрытие" нельзя, он применяется ко всем символам в текстовом слое.
• Щелкните средство выбора основного цвета в палитре инструментов и выберите цвет с помощью палитры цветов. Или же воспользуйтесь палитрой "Цвет" или "Образцы". Если этот метод применяется для изменения цвета существующего текстового слоя, необходимо сначала выделить в нем символы.Изменение цвета отдельных букв1. Выберите инструмент "Горизонтальный текст"
.
2 В палитре "Слои" выберите слой, содержащий нужный текст.
3. В окне документа выделите символы, цвет которых надо изменить.
4. На панели параметров в верхней части рабочей области щелкните образец цвета.
5. В палитре цветов определите нужный цветовой диапазон с помощью треугольных шкал на спектре цветов, а затем щелкните нужный цвет в поле цвета. Выбранный цвет появится в палитре цветов в верхней половине образца цвета. Исходный цвет останется в нижней половине.
6. Нажмите кнопку "OК". Новый цвет заменяет исходный на панели параметров и в выделенных символах.Однако новый цвет выделенных символов будет не виден до тех пор, пока не будет отменено выделение.
Подчеркивание и перечеркивание текстаМожно поместить линию под горизонтальным текстом или слева (справа) от вертикального текста. Можно также провести линию через горизонтальный или вертикальный текст. Эта линия всегда будет иметь такой же цвет, что и сам текст.
Выделите текст, который надо подчеркнуть или перечеркнуть.
• Чтобы подчеркнуть горизонтальный текст, нажмите кнопку "Подчеркнутый"в палитре "Символ".
• Чтобы произвести подчеркивание слева или справа от вертикального текста, выберите в меню палитры "Символ" пункт "Подчеркнутый слева" или "Подчеркнутый справа". Подчеркивание можно выполнить либо слева, либо справа, но не одновременно с обеих сторон. Галочка показывает, что параметр выбран.Параметр "Подчеркнутый слева" или "Подчеркнутый справа" появляется в меню палитры "Символ" только при выделении текстового слоя, содержащего вертикальный текст. При работе с вертикальным азиатским текстом можно добавлять подчеркивание с любой стороны от строки текста.
• Чтобы провести горизонтальную линию через горизонтальный текст или вертикальную линию через вертикальный текст, нажмите кнопку "Зачеркнутый"в палитре "Символ". Можно также выбрать пункт "Зачеркнутый" в меню палитры "Символ".
Применение форматов "Все прописные" и "Капители"Можно ввести или отформатировать текст в символах верхнего регистра, всеми прописными или капителью. При форматировании текста капителью Photoshop автоматически использует малые прописные символы, входящие в состав шрифта, если они доступны. Если же они не включены в шрифт, то генерируется псевдо-капитель.
Сравнение обычных прописных букв (вверху) и капители (внизу)
1. Выделите текст, который требуется изменить.
2. Выполните одно из следующих действий.
• Нажмите кнопку "Все прописные"или "Капитель"
в палитре "Символ".
• Выберите команду "Все прописные" или "Капители" в меню палитры "Символ". Флажок показывает, что параметр выбран.Задание символов надстрочного или подстрочного индексаТекст надстрочного и подстрочного индекса (называемого также верхним и нижним индексом) содержит символы уменьшенного размера, которые подняты или опущены относительно базовой линии шрифта. Если в шрифт не входят символы надстрочного и подстрочного индекса, Photoshop генерирует символы псевдо-индексов.
1. Выделите текст, который требуется изменить.
2. Выполните одно из следующих действий.
• Нажмите кнопку "Надиндекс"или "Подиндекс"
в палитре "Символ".
• Выберите пункт "Надиндекс" или "Подиндекс" в меню палитры "Символ" Флажок показывает, что параметр выбран.
О шрифтахШрифт представляет собой полный набор символов (букв, цифр и других знаков), которые характеризуются общей высотой, шириной и начертанием. Пример: Adobe Garamond, полужирный, 10 пунктов.
Гарнитуры шрифта (часто называемые начертанием или семейством шрифтов) представляют собой наборы шрифтов, обладающих общим внешним видом и спроектированных для совместного применения (например Adobe Garamond).
Стиль шрифта – это вариант конкретного шрифта в гарнитуре. Обычно члены семейства шрифтов, имеющие в названии слово Roman или Plain (в разных гарнитурах по-разному), представляют собой базовый шрифт, который может включать в себя различные стили: обычный, жирный, полужирный, курсив и полужирный курсив. Если в шрифте нужный стиль отсутствует, можно применить псевдостили: псевдополужирный, псевдокурсив, надстрочный и подстрочный индекс, все прописные и капитель.
В дополнение к символам, имеющимся на клавиатуре, гарнитура шрифта включает множество других символов. В эти символы могут входить лигатуры, дроби, каллиграфические символы, орнаменты, порядковые номера, заголовочные и стилистические варианты начертания, символы верхних и нижних индексов, старинные и прописные цифры. Глиф – это специальная форма символа. В некоторых шрифтах у заглавной буквы "А" имеется несколько форм (например, каллиграфическая или малая прописная).
В дополнение к шрифтам, установленным на компьютере, доступны также шрифты, установленные в следующих папках.
Windows Program Files/Common Files/Adobe/Fonts
Mac OS Library/Application Support/Adobe/FontsЕсли установить шрифт Type 1, TrueType, OpenType или CID в локальную папку Fonts, то шрифт появится только в приложениях Adobe.
Контрольный просмотр шрифтовДоступен просмотр образцов шрифта в гарнитуре и меню начертания на панели "Символ" и в других окнах приложения, откуда производится выбор шрифтов. Для указания различных видов шрифтов используются следующие значки.
• OpenType
• Type 1
• TrueType
• Multiple Master
Отключить возможность контрольного просмотра или изменить размер в пунктах названий шрифтов можно в диалоговом окне "Параметры шрифтов".Выбор гарнитуры и начертания1. Выберите гарнитуру из меню "Семейство шрифтов" в палитре "Символ" или на панели параметров. Если на компьютере установлено более одной копии шрифта, то за именем шрифта следует сокращение: (T1) для шрифтов Type 1, (TT) для шрифтов TrueType и (OT) для шрифтов OpenType.
Меню "Гарнитура" как в палитре "Символ", так и на панели параметров обеспечивает контрольный просмотр доступных шрифтов.Гарнитуру и начертание шрифта можно выбрать, введя его название в текстовом поле. По мере ввода появляется название первого шрифта или стиля, начинающегося с введенных букв. Продолжайте вводить до тех пор, пока не появится нужное имя шрифта или начертания.
2. Чтобы выбрать начертание, выполните одно из следующих действий.
• Выберите пункт "Начертание" в меню "Стили шрифтов" палитры "Символ" или на панели параметров.
• Если выбранная гарнитура не содержит полужирного или курсивного начертания, нажмите кнопку "Псевдополужирное"или "Псевдокурсивное"
в палитре "Символ", чтобы применить имитацию этого стиля. Или же можно выбрать пункты "Псевдополужирный" или "Псевдокурсивный" из меню в палитре "Символ".
• Использование динамических комбинаций клавиш. Динамические комбинации доступны (только в режиме редактирования) для следующих стилей: "Псевдополужирный", "Псевдокурсивный", "Все прописные", "Капители", "Надиндекс", "Подиндекс", "Подчеркивание" и "Перечеркивание".Стиль форматирования "Псевдополужирный" к деформированному тексту применять нельзя.
Изменение шрифта на нескольких слоях1. В палитре "Слои" выделите текстовые слои, которые надо изменить.
2. В палитре "Символ" выберите характеристики текста из ниспадающего меню.Об отсутствующих шрифтах и защите глифовЕсли в документе использованы шрифты, не установленные на компьютере, то при открытии документа появится предупреждающее сообщение. Photoshop показывает, какие шрифты отсутствуют, и замещает их подходящими шрифтами из числа доступных. В этом случае можно выделить текст и применить к нему любой другой доступный шрифт.
Защита глифов обеспечивает защиту от нечитаемых символов, которые появляются в том случае, если выбрать латинский шрифт для текста, набранного в другом алфавите (например хираганой или кириллицей). По умолчанию Photoshop обеспечивает защиту глифов автоматическим подбором другого подходящего шрифта. Чтобы отключить защиту глифов, отмените выбор параметра "Включить защиту отсутствующих глифов" в диалоговом окне "Параметры шрифтов".
Шрифты OpenTypeШрифты OpenType используют единый файл шрифтов для компьютеров под управлением ОС Windows® и Macintosh®, поэтому можно переносить эти файлы с одной платформы на другую, не задумываясь о проблеме подстановки шрифтов и других проблемах, которые могут повлечь перекомпоновку текста. Эти шрифты могут содержать специальные возможности, например поддерживать каллиграфическое начертание и дополнительные лигатуры, которые недоступны в существующих шрифтах PostScript и TrueType.
Для шрифтов OpenType отображается значок
При работе со шрифтом OpenType в тексте можно автоматически использовать альтернативные варианты начертания, например лигатуры, капители, дроби и пропорциональные цифры старого стиля.
Обычный шрифт (слева) и шрифт OpenType (справа)
А. Порядковые номера Б. Дополнительные лигатуры В. Каллиграфическое начертаниеШрифты OpenType могут содержать расширенные наборы символов и возможности компоновки для обеспечения более глубокой языковой поддержки и дополнительного типографского контроля. Шрифты OpenType от Adobe, включающие поддержку центральноевропейских языков (CE), в меню "Шрифты" того или иного приложения содержат в своем имени слово "Pro". Шрифты OpenType, не поддерживающие центральноевропейские языки обозначаются как "Standard" и отмечены суффиксом "Std". Все шрифты OpenType могут быть установлены и использованы одновременно со шрифтами PostScript Type 1 и TrueType.
Дополнительные сведения о шрифтах OpenType см. на странице wwwadobe.com/go/opentype_ru
Применение возможностей OpenType1. При использовании инструмента "Текст" убедитесь, что выбран шрифт OpenType. Если текст не выделен, эта настройка будет применяться ко вновь создаваемому тексту.
2. В меню палитры "Символ" в подменю OpenType выберите один из следующих пунктов.
Стандартные лигатуры Это типографские замещения для некоторых парных символов ("fi", "fl", "ff", "ffi", "ffl" и др.).
Текст с выбранными и невыбранными параметрами "Стандартные лигатуры" и "Альтернативные лигатуры"Контекстные варианты Это альтернативные символы, включенные в некоторые рукописные гарнитуры шрифта для улучшения их стыковки. Например, при использовании шрифта Caflisch Script Pro с включенным параметром "Контекстные варианты" буквы "bl" в слове "bloom" стыкуются таким образом, чтобы результат был больше похож на рукописный текст.
Альтернативные лигатуры Это типографские замещения символов для парных букв (таких как "ct", "st", "ft" и др.).
Примечание: Хотя символы в лигатурах отображаются слитными, они полностью доступны для редактирования и не приводят к ошибке распознавания слова при проверке орфографии.
Расширенные лигатуры Замещают каллиграфические глифы, стилизованные буквоформы с дополнительными графическими украшениями (витиеватыми росчерками).
Старинные Это цифры, укороченные по сравнению с обычными. В тексте старинные цифры опущены относительно базовой линии.
Стилистические варианты начертания Форматирует стилизованные символы, создающие исключительно эстетический эффект.
Заголовочные варианты начертания Форматируют символы (обычно все прописные), разработанные специально для крупного набора (например для использования в заголовках).
Орнаменты Элементы, придающие черты индивидуальности семейству шрифтов, могут применяться для украшения титульной страницы, разделителя абзацев, блоков текста или в качестве заполнителя кромок и границ.
Порядковые номера Автоматически форматирует порядковые номера (1-ый, 2-ой и т.д.) символами надстрочного индекса. Символы надстрочного индекса (например, в испанских словах "segunda" и "segundo" – соответственно "2a" и "2o") также воспроизводятся правильно.
Дроби Автоматически форматирует дроби – цифры, разделенные косой чертой (например, "1/2") преобразуются к
Просмотреть в Photoshop контекстные варианты начертания, лигатуры, глифы и другие возможности OpenType можно только после их применения. Однако можно произвести контрольный просмотр и применение возможностей OpenType в Adobe Illustrator с помощью палитры "Глифы". Скопируйте и вставьте свой текст в Adobe Illustrator и воспользуйтесь палитрой "Глифы" для контрольного просмотра, а затем примените возможности OpenType. После этого можно вставить текст обратно в Photoshop.
Учебник по просмотру глифов в Adobe Illustrator см. по адресу wwwadobe.com/go/learn_ps_viewglyphsai_ru
Настройка интерлиньяжаИнтерлиньяж – это вертикальный интервал между строками текста. Для прямого шрифта интерлиньяж измеряется от базовой линии одной строки текста до базовой линии строки, расположенной над ней. Базовая линия – это невидимая линия, по которой выравнивается нижний край большинства букв. К одному абзацу может быть применено несколько значений интерлиньяжа, однако общее значение будет определяться значением наибольшего из них.
При работе с горизонтальным азиатским текстом можно указать, каким образом следует измерять интерлиньяж: либо между нижними линиями шрифта двух строк, либо от верха одной строки до верха следующей.
Текст размером пять пунктов с интерлиньяжем в 6 пунктов (слева) и в 12 пунктов (справа)Задание интерлиньяжа1. Выделите символы, которые надо изменить. Если не текст выделен, интерлиньяж применяется к вновь создаваемому тексту.
2. В палитре "Символ" задайте значение интерлиньяжа.Изменение применяемого по умолчанию значения автоинтерлиньяжа1. Выберите пункт "Выключка" в меню палитры "Абзац".
2. В параметре "Автоинтерлиньяж" введите новое значение по умолчанию в процентах.Кернинг и трекингКернинг – это увеличение или уменьшение интервала между определенными парами символов. Трекинг – это расширение или сужение интервала между символами в выделенном тексте или во всем блоке текста.
Кернинг текста можно настраивать автоматически с использованием метрического или оптического кернинга. При метрическом кернинге (называемом также автокернингом) используются пары литер, которые включены в большинство шрифтов. Эти пары литер содержат сведения о расстояниях между конкретными парами букв. Вот некоторые из них: LA, P., To, Tr, Ta, Tu, Te, Ty, Wa, WA, We, Wo, Ya и Yo. Метрический кернинг применяется по умолчанию, поэтому к конкретным парам букв кернинг применяется автоматически во время импорта или ввода.
Некоторые шрифты включают подробные спецификации кернинга. Однако если шрифт содержит только минимальные данные о кернинге или вообще их не содержит, либо если в слове или строке одновременно используются различные гарнитуры и кегли, может потребоваться применение оптического кернинга. При оптическом кернинге интервал между смежными символами подстраивается исходя из их формы.
Параметры кернинга и трекинга
А. Исходный текст Б. Текст с оптическим кернингом В. Текст с установленным вручную кернингом между буквами "W" и "a" Г. Текст с трекингом Д. Совмещение кернинга и трекинга
Можно также воспользоваться ручным кернингом, что позволит идеально настроить расстояния между двумя соседними символами. Трекинг и ручной кернинг можно использовать вместе. Для этого сначала настраиваются отдельные пары букв, а затем блоки текста делаются более сжатыми или разреженными. Это не оказывает влияния на относительный кернинг пар букв.
Если поместить курсор вставки между двумя буквами, на панели "Символ" появляются значения кернинга. Аналогично этому при выделении слова или фрагмента текста на панели "Символ" появляются значения трекинга.
Как трекинг, так и кернинг измеряются в тысячных долях em – единицы измерения, которая определяется относительно текущего размера шрифта. Для шрифта размером 6 пунктов 1 em равен 6 пунктам. Для шрифта размером 10 пунктов 1 em равен 10 пунктам. Кернинг и трекинг строго пропорциональны текущему размеру шрифта.Значения кернинга и трекинга применяются к текстам на японском языке, но вообще эти параметры используются и для настройки межсимвольного интервала между символами латиницы.
Подстройка кернингаВыполните одно из следующих действий.
• Чтобы для выделенных символов использовалась информация о кернинге, встроенная в шрифт, выберите в параметре "Кернинга" на панели "Символ" значение "Метрический".
• Чтобы автоматически настроить расстояние между выбранными символами на основе их формы, выберите в параметре "Кернинг" на панели "Символ" значение "Оптический".
• Чтобы настроить кернинг вручную, поместите курсор вставки между двумя символами и установите нужное значение параметра "Кернинг" на панели "Символ" (обратите внимание, что если выделен фрагмент текста, то произвести кернинг текста вручную невозможно, вместо этого настраивается трекинг).Чтобы уменьшить или увеличить кернинг между двумя символами, нажимайте комбинацию клавиш "Alt"+"Стрелка влево/вправо" (Windows) или "Option"+"Стрелка влево/вправо" (Mac OS).
• Чтобы отключить кернинг для выделенных символов, установите параметр "Кернинг" на панели "Символ" в значение "0" (ноль).Настройка трекинга1. Выберите диапазон символов или объект текста, который надо настроить.
2. На панели "Символ" установите параметр "Трекинг".Смещение базовой линииДля смещения выделенных символов вверх или вниз относительно базовой линии окружающего текста применяется параметр "Смещение базовой линии". Смещение базовой линии особенно полезно при ручной настройке фрагментов или настройке положения шрифта с пиктограммами.
1. Выделите символы или текстовые объекты, которые необходимо изменить. Если текст не выделен, смещение применяется к вновь создаваемому тексту.
2. На панели "Символ" задайте параметр "Смещение базовой линии". Положительные значения смещают базовую линию символа выше, а отрицательные – ниже базовой линии остальной части строки.
Текст с разными значениями смещения базовой линииВключение и выключение дробной ширины символовПо умолчанию ПО использует дробную ширину символов при определении промежутка между символами. Это означает, что интервалы между символами неодинаковы по размеру и иногда равны дробным долям пикселов.
В большинстве случаев дробная ширина символов обеспечивает создание оптимальных межсимвольных интервалов, при которых текст хорошо выглядит и легко читается. Однако, при использовании в электронных документах текста небольшого размера (менее 20 пунктов) дробная ширина символов может вызвать их "слипание" либо появление между ними дополнительного пустого пространства, что затрудняет чтение.
Отключите дробную ширину символов, если необходимо ограничить межсимвольные интервалы целыми значениям в пикселах, чтобы избежать "слипания" мелкого текста. Настройка дробной ширины символов применяется ко всем символам текстового слоя. Применить этот параметр к выделенным символам нельзя.
Выполните одно из следующих действий.
• Чтобы ограничить межсимвольные интервалы во всем документе целыми значениями в пикселах, выберите в меню палитры "Символ" пункт "Системная компоновка".
• Чтобы вновь включить дробную ширину символов выберите в меню палитры "Символ" пункт "Дробная ширина символов".
Настройка размера текстаМожно задать пропорцию между высотой и шириной текста относительно исходной ширины и высоты символов. Для немасштабированных символов эта величина имеет значение 100 %. Некоторые гарнитуры включают настоящий широкий шрифт, символы которого специально разработаны с большей шириной, чем в обычном шрифте. Масштабирование приводит к визуальному искажению символов текста, поэтому обычно предпочтительнее использовать шрифты, специально разработанные как узкие или широкие, если они доступны.
1. Выделите символы или текстовые объекты, которые необходимо изменить. Если текст не выделен, масштабирование применяется к вновь создаваемому тексту.
2. В палитре "Символ" задайте значения для параметра "Масштаб по вертикали"или "Масштаб по горизонтали"
Поворот текстаВыполните следующие действия.
• Чтобы вращать текст, выберите текстовый слой и воспользуйтесь любой командой вращения или командой "Свободное трансформирование". Для типа абзаца можно также выделить ограничительную рамку и воспользоваться маркером для вращения текста вручную.
• Чтобы в вертикальном иероглифическом письме произвести поворот нескольких символов, воспользуйтесь "татэ-тю-еко".Поворот символов вертикального текстаПри работе с вертикальным текстом символы можно поворачивать с шагом 90°. Повернутые символы отображаются вертикально, а неповернутые – боком (перпендикулярно линии текста).
Исходный текст (слева) и текст без вертикального поворота (справа)
1. Выберите вертикальный текст, который необходимо поворачивать (или отменить поворот).
2. Выберите в меню палитры "Символ" пункт "Стандартная вертикальная ориентация". Флажок показывает, что параметр выбран.Поворачивать двухбайтовые символы нельзя (полноширинные символы доступны только в китайских, японских и корейских шрифтах). Поворот не затронет двухбайтовые символы, присутствующие в выделенном диапазоне.
Продолжение ниже...
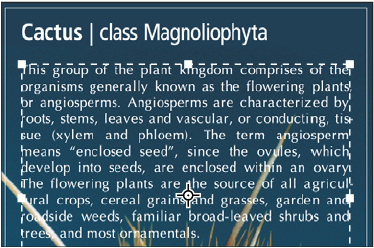


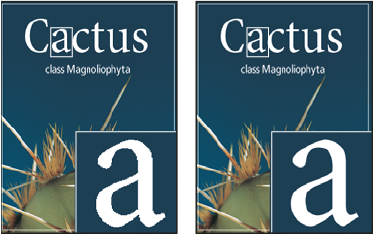
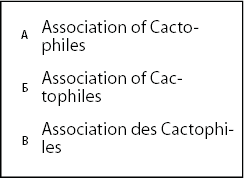











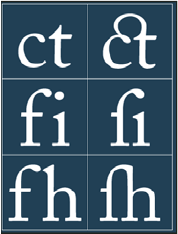







 и "Добавить отступ после абзаца"
и "Добавить отступ после абзаца" 
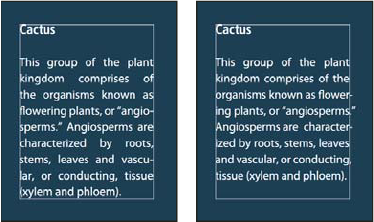
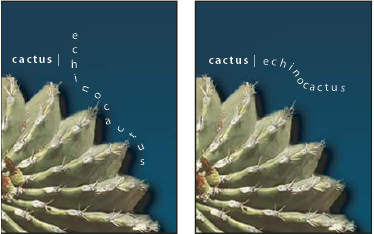

 или "Вертикальный текст-маска"
или "Вертикальный текст-маска" 
 находился на контуре, и щелкните его. После этого на контуре появляется курсор вставки.
находился на контуре, и щелкните его. После этого на контуре появляется курсор вставки.
 или "Выделение контура"
или "Выделение контура"  и переместите его на текст. Курсор примет I-образную форму со стрелкой
и переместите его на текст. Курсор примет I-образную форму со стрелкой 

 или "Перемещение"
или "Перемещение"  , затем щелкните контур и перетащите его на новое место. Если используется инструмент "Выделение контура", убедитесь в том, что курсор не принял I-образную форму со стрелкой
, затем щелкните контур и перетащите его на новое место. Если используется инструмент "Выделение контура", убедитесь в том, что курсор не принял I-образную форму со стрелкой 
 на панели параметров.
на панели параметров. в нижней части палитры "Слои" и выберите в появившемся списке пункт "Тень".
в нижней части палитры "Слои" и выберите в появившемся списке пункт "Тень". в процентах. Чем больше значение, тем теснее будут расположены символы. При максимальном значении 100% интервал между ограничительной рамкой символа и круглой шпацией отсутствует.
в процентах. Чем больше значение, тем теснее будут расположены символы. При максимальном значении 100% интервал между ограничительной рамкой символа и круглой шпацией отсутствует.