Программа: Adobe Photoshop CS3+
Сложность: универсал
Автор: Pete Harrison
Первоисточник: http://computerarts.co.uk
Перевод: ambesten
Источник: http://scrache.com
Время выполнения: ~ 1 час
Эффекты смещения.
В этом уроке мы научимся применять разнообразные фильтры и использовать самые разные техники для того, чтобы создать необычное, экспериментальное изображение. Это последовательное применение разных техник и инструментов, которые будут каждый раз менять детали образа, а сам образ еще много раз кардинально изменится в процессе работы. Так что, не пытайтесь в точности воссоздать именно это фото, которое я использовал в этом уроке.
Вы должны мыслить творчески и изменять детали изображения столько раз, сколько вы посчитаете нужным для достижения наилучшего результата. Я расскажу вам о некоторых техниках, которые я применил и об инструментах, которые использовал при создании этого изображения, но помните, что окончательный образ и главная концепция образа зависит только от вас.
Конечно, лучше всего – это знать характеристики каждого фильтра в отдельности и заранее представлять какого эффекта вы хотите обиться и чего получить в конечном результате. И представлять себе вы это должны до применения каких-либо фильтров. На самом деле – это очень интересно и весело экспериментировать с фильтрами и добиваться разнообразных эффектов, но всегда помните, что Photoshop – это всего лишь способ, инструмент визуализации вашего воображения.
Все техники, использованные в этом уроке, могут быть применены в обработке любого изображения, но в этом уроке мы будем использовать фото девушки. Мы будем использовать фильтр «Смещение» (Displace filter), применим разные «карты смещения» (Displace Maps) и посмотрим какой эффект мы получим в результате на фотке. Мы также научимся совмещать некоторые «Режимы смешивания» (Blending Modes) и смешение цветов (colors mix) в разных формах для того, чтобы заполнить пустые и неинтересные участки изображения и придать всему образу некую абстрактность и радикальность.
И, наконец, мы рассмотрим технику применения маски слоя для эффективного и удобного выделения некоторых участков каждого слоя, что позволит нам создать разные способы смешения цветов. Этот урок научит вас различным техникам, которые вы сможете использовать при работе с любыми другими изображениями и которые помогут вам разнообразными способами реализовать ваши смелые задумки. Этот урок позволит вам поэкспериментировать и узнать новые особенности параметров наложения, используя различные карты смещения и стили слоев.
И что самое главное, подойдите к выполнению своей задумки творчески и получайте удовольствие!
1.Откройте фото девушки. Создайте новый документ с заданными параметрами как на картинке и скопируйте туда фотку девушки. Таким образом у вас получилось два слоя: прозрачный слой background и слой девушка.
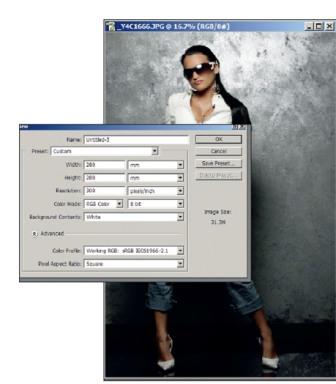
2.Вы увидите что фотография девушки уже чем наш холст. Расположите слой с девушкой под background и с помощью штампа с низкой прозрачностью и мягкой кистью заполните фоном из фотки девушки разницу в ширине. Затем слейте их вместе.

(Примечание переводчика: Первые два шага нужно выполнять только если вы работаете именно с изначальной фотографией, использованной в этом уроке. Если вы работаете со своим изображением, то просто установите заданные размеры холста)
3.Создайте новый слой и примените черно - прозрачный градиент из нижнего правого угла. Затем ластиком очистите девушку от градиента. Создайте новый корректирующий слой- цветовой баланс (adjustment layer – color balance)
и установите такие же настройки как на картинке, чтобы придать теплоту изображению.
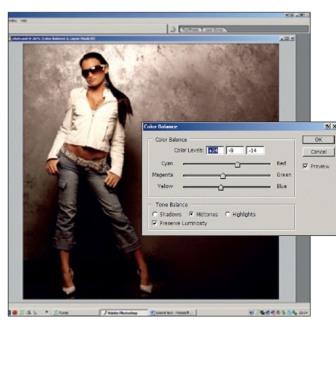
4.Создайте новый слой, примените градиент розово-оранжевый градиент и установите Blending Modes - Screen. Далее Layer – Add Layer Mask – Reveal all и отметьте на маске слое черным цветом те участки изображения, которые вы хотите оставить неизменными, повторите это несколько раз.
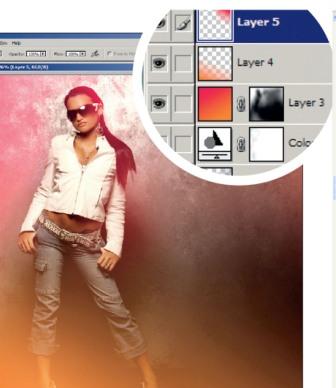
5.Copy merged (edit - copy merged) и вставьте его на новый отдельный слой. Теперь сохраните AEIKO psd файл на вашем рабочем столе(от переводчика: личные карты смещения автора, которые, как он пишет, можно взять на его диске AEIKO, но их также можно скачать здесь архив, вес 21мб.) Теперь идите в Filter-Distort-Displace и установите такие же настройки как на картинке (horizontal and vertical scale - 100, выберите Strectch to fit). Далее выберите сохраненный psd файл AEIKO1 и нажмите ок. Теперь двигайте изображение как вы считаете нужным.
(От переводчика): Краткая справка о Displacement Map:
Displace, наверное, самый малоизученный и самый редко используемый фильтр группы Distort (меню Filter > Distort). Принцип его работы очень прост: фильтр комбинирует два изображения, используя одно из них в качестве карты смещения (Displacement Map) — в соответствии с ней пиксели исходного изображения изменяют свое положение.
Картой смещения может стать любой файл Photoshop. Хотя все же есть одно необязательное пожелание — лучше, чтобы файл был черно-белым, а не цветным, поскольку фильтр учитывает яркость пикселей картинки, а не их цвет.
Дважды щелкнув по названию фильтра в меню, вы попадете в окно настройки (очень маленькое и незатейливое). В этом окне можно установить масштаб по вертикали и горизонтали, выбрать, как карта смещения будет „ложиться" на изображение, а также определить поведение областей изображения, которых не коснется фильтр. После того как вы закончите со всеми предварительными настройками, нужно выбрать файл, который будет использован в качестве карты смещения. Все, фильтр полностью готов к работе!
(источник: карты смещения)
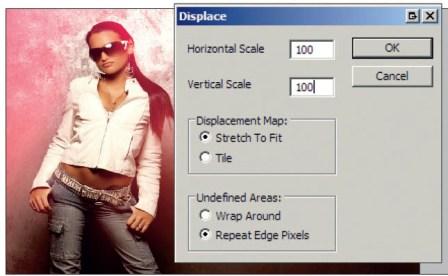
6.Установите Blending Mode – Dissolve (Растворение) и сотрите те участки изображения, которые вы хотите оставить неизменными. Повторите все действия как в шаге 5, но теперь используйте файл AEIKO2. примените Blending Mode – Lighten (Свечение) и также сотрите те области которые вы хотите оставить неизменными.
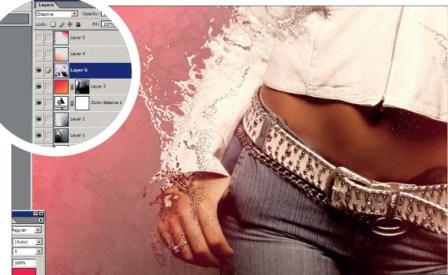
7.Теперь время для фильтра смещения (Distort - Displace), используйте на этот раз файл AEIKO3 как карту смещения. На этот раз горизонтальный и вертикальный масштаб сделаем 40. Сделайте Blending Mode – Normal и как всегда сотрите ненужные участки мягким ластиком с низкой прозрачностью.
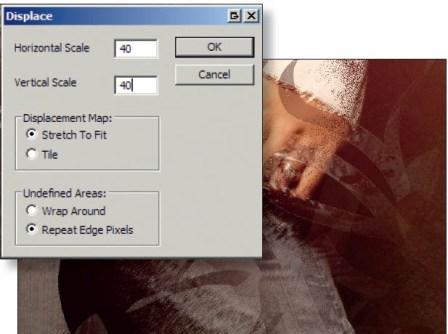
8.Создайте новый слой и примените радиальный градиент желтого цвета. Сделайте Blending Mode – Linear Burn (Линейное осветление) и сотрите те области, кот. Хотите оставить неизменными. Тоже самое (новый слой - градиент-стирание ненужных областей – blending mode) проделайте с розово-пурпурным цветом, только расположите правее.
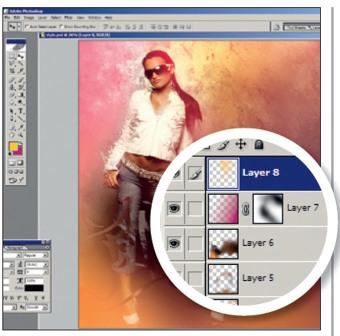
9.Создайте новый квадратный документ большого размера. Используйте инструмент Elliptical Marquee (овальное выделение) залейте красным, чтобы получился красный круг. Копируйте слой, создайте такой же круг только чуть меньшего размера и желтого цвета (как на картинке). Повторите эти действия с разными цветами и уменьшающимися размерами кругов и последний сделайте белым. Затем слейте все слои и удалите белый внутренний круг.
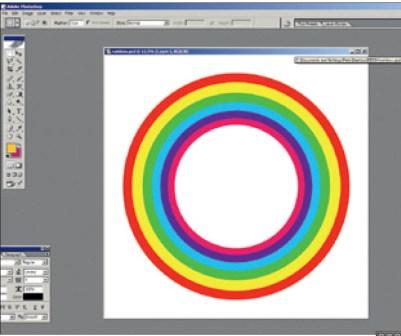
10.Select all и Edit (выделить все и редактировать) – скопируйте слитые вместе слои с кругами. Поместите на наше изображение и выберите редактировать – трансформирование – перспектива и затем редактировать – трансформирование – искажение и выберите такой угол, чтобы радуга казалась сзади девушки, сотрите те области радуги которые накладываются на девушку, поставьте blending mode – overlay (наложение) и прозрачность слоя на 20%.

11.Теперь выделите все и скопируйте все изображение на новый слой используя команду скопировать слитые слои (copy merged), далее идите в Image – Adjustments-Threshold установите маркер на 144. Дале идите в Select – Color Range и используйте пипетку для выделения белых участков вашего изображения.
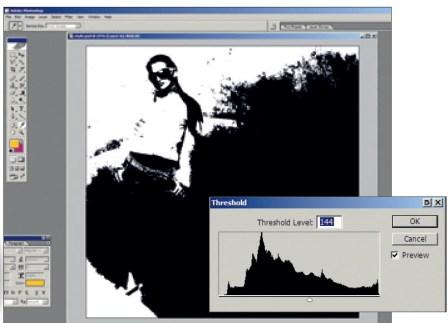
12.Скопируйте белые выделения на новый слой и в Blending options (параметры наложения) измените Fill до 0%. Выберите белый и идите в Layer – Layer Style – Stroke и установите такие же настройки как на картинке. Сделайте Blending Mode – overlay. Сместите чуть вправо. Удалите те области которые вас не устраивают.
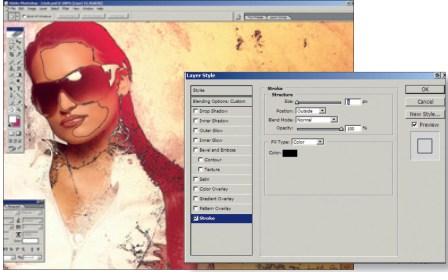
13.Создайте четыре одинаковых прямоугольника с одинаковым расстоянием между друг другом на отдельных слоях и потом слейте слои. Поверните их на 45 градусов. Используйте волшебную палочку с зажатым шифтом для выделения прямоугольников. Отключите видимость слоя, перейдите на видимый слой и потом Select all – Cope Merged – Paste. Теперь сместите (наклоните) этот новый слой и повторите, если хотите.

14.Теперь используем инструмент выделения для того чтобы сделать квадратное выделение прежде чем все копировать на новый слой. Затем Filter – Distort – Displace и вновь используйте как карту смещения AEIKO2 psd файл и сделайте такие настройки как на картинке(горизонтальный и вертикальный масштаб - 90) Удалите все непонравившиеся области и повторите эти действия с разными участками изображения.
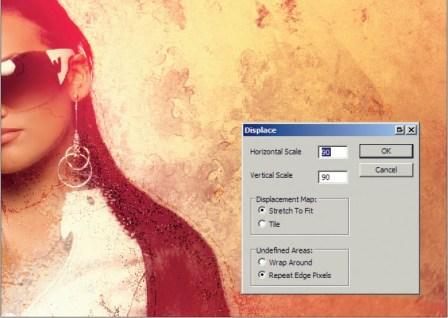
15.Используйте инструменты выделения для создания вертикальной колонны в правой части изображения. Затем Cope merged и вставьте обратно. Теперь идите в Edit – Transform – Scale и сделайте так же как на картинке.

16.Сейчас вы можете использовать прямолинейное лассо и grunge style brush чтобы начать удалять некоторые пикселы таким образом, чтобы казалось будто девушка распыляется и разваливается. Также если вам удобнее можно использовать и обыкновенное лассо.

17.Далее Select all- Copy merged и вставьте на новый слой. Далее идите в Image - Adjustments – Brightness/Contrast (Яркость/Контраст). Установите яркость на -89, контраст на -100. Выделите красный цвет на изображении и удалите его. Поставьте Blending mode – overlay и установите прозрачность слоя на 13%. Подвиньте этот слой в правую часть изображения.
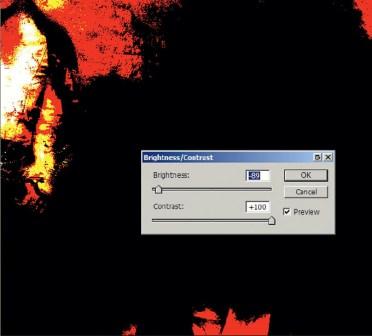
18.Используйте инструмент Custom shape (произвольная фигура) и добавьте к вашему изображению круги и кольца в произвольной форме. Постарайтесь использовать розово – желтые тона, чтобы они подходили к общей цветовой схеме рисунка и поиграйтесь с настройками blending modes and options, градиентами, наложениями, линиями и прозрачностью до тех пор пока не достигните желаемого эффекта.

19.Идите в меню кистей и выберите мягкую круглую кисточку с внутр.свечением. Установите белый цвет и Spacing - 100%. Далее установите размер 70%, а рассеиваиние 600% и начинайте выкрашивать некоторые участки на изображении, изменяя размер кисти и другие настройки кисти, включая внутр. свечение.
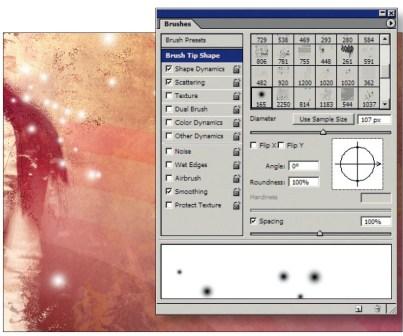
20.Повторите 13 шаг несколько раз, используя прямоугольники разных размеров. Добавьте еще другие формы, такие как круги, окружности. Дублируйте одну и ту же область несколько раз и повторите те же действия в правой части изображения. Теперь добавьте каких нибудь форм с помощью blending modes. В данном примере были использованы листья и другие детали растительности. Поэкспериментируйте с собственными типами форм из своей библиотеки.
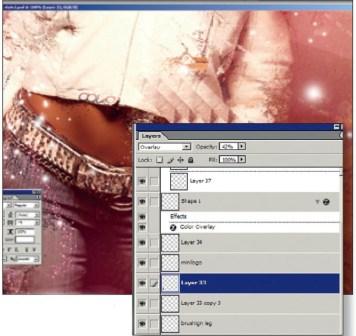
21.Создайте новый корректирующий слой и увеличьте чуток контрастность. Вы так же сожжете зайти в настройки Hue| Saturation и чуток повысить Saturation. Затем cope merged в последний раз и идем в фильтры – Sharpen – Sharpen
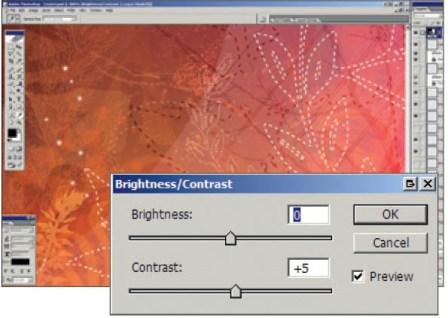
22.И последние штрихи: добавьте маленкьих бабочек и другие занятные формы на ваш вкус и измените blending mode и прозрачность слоя, как мы делали это раньше. Можете на свое усмотрение добавить последние штрихи кистью или какие то формы листвы доделать в Illustrator, но это не обязательно. Наше изображение готово!


