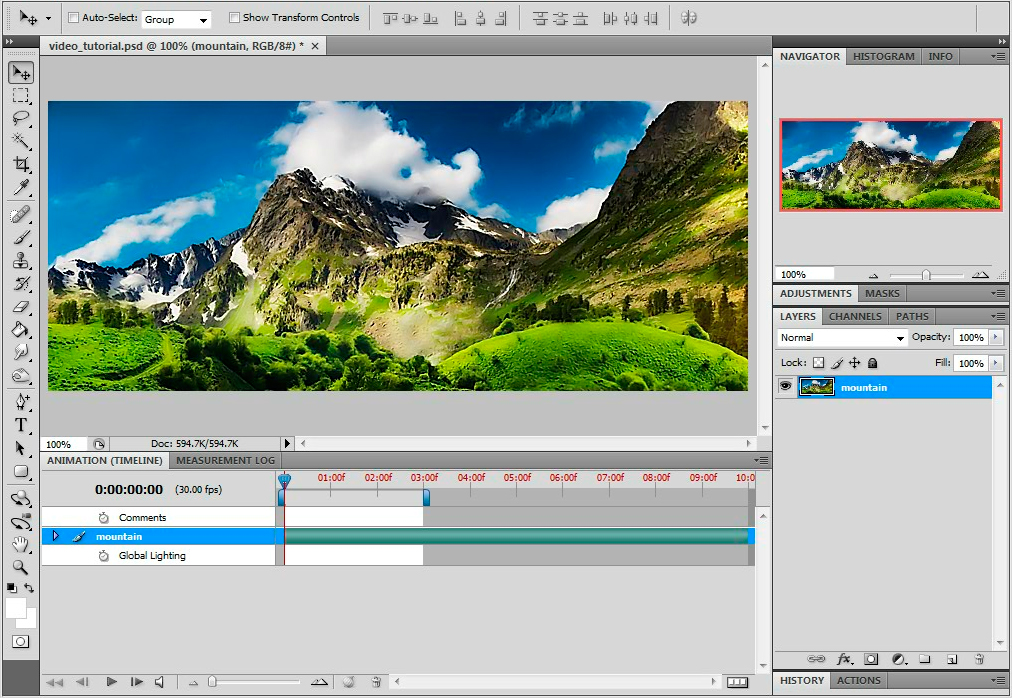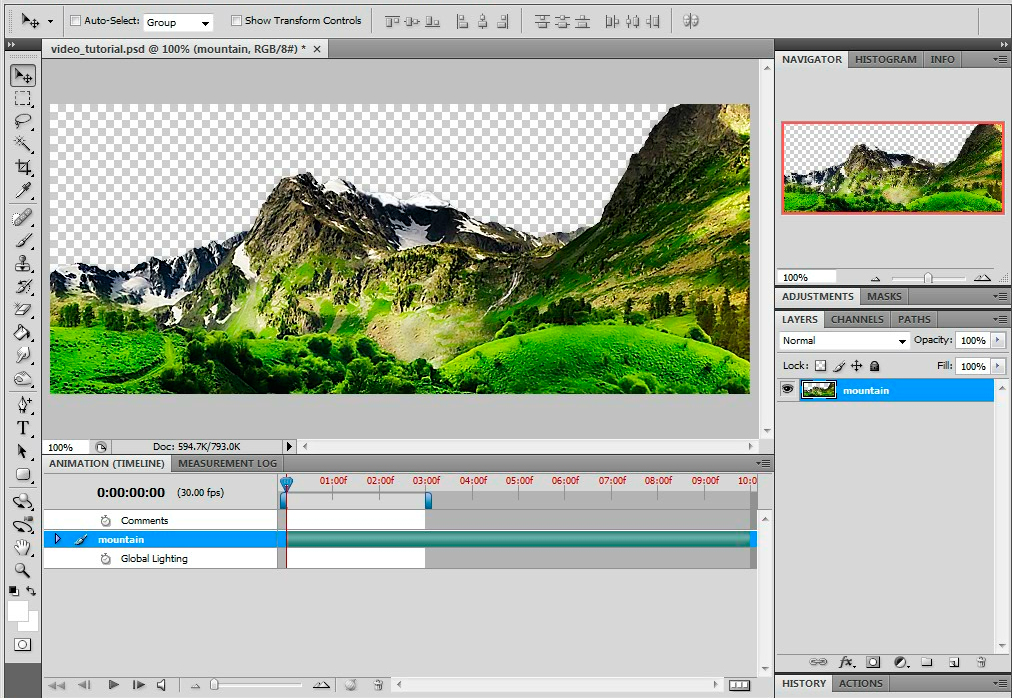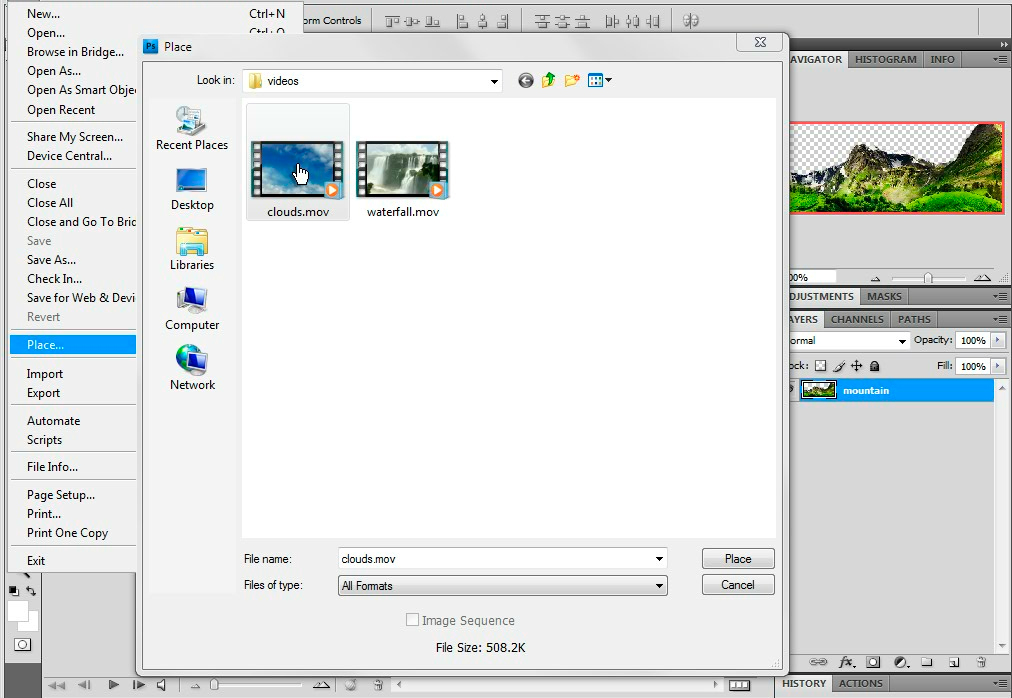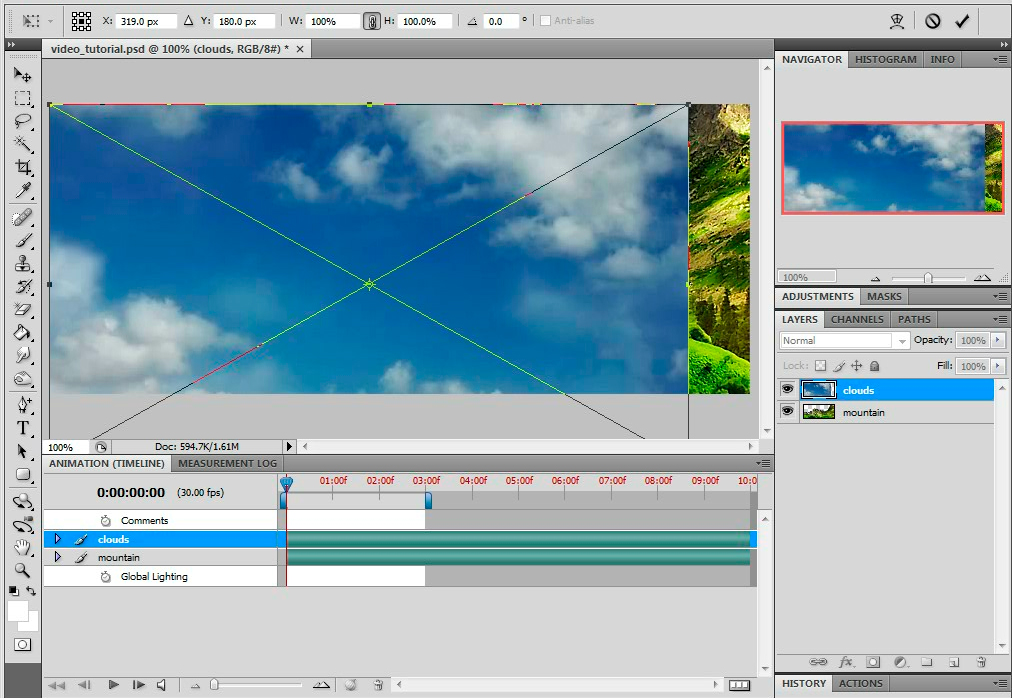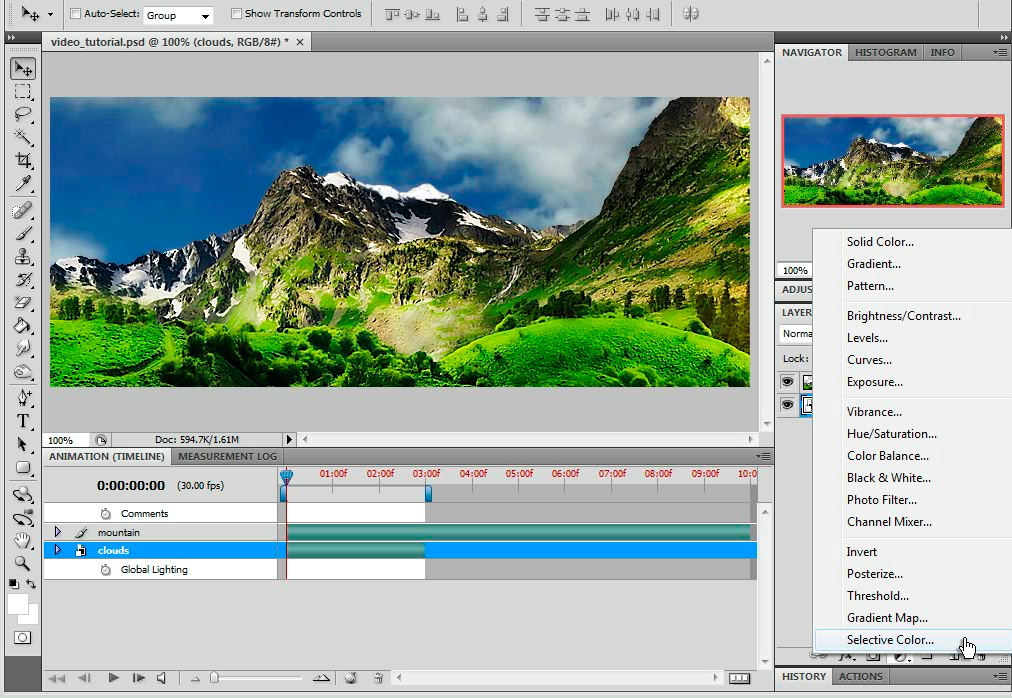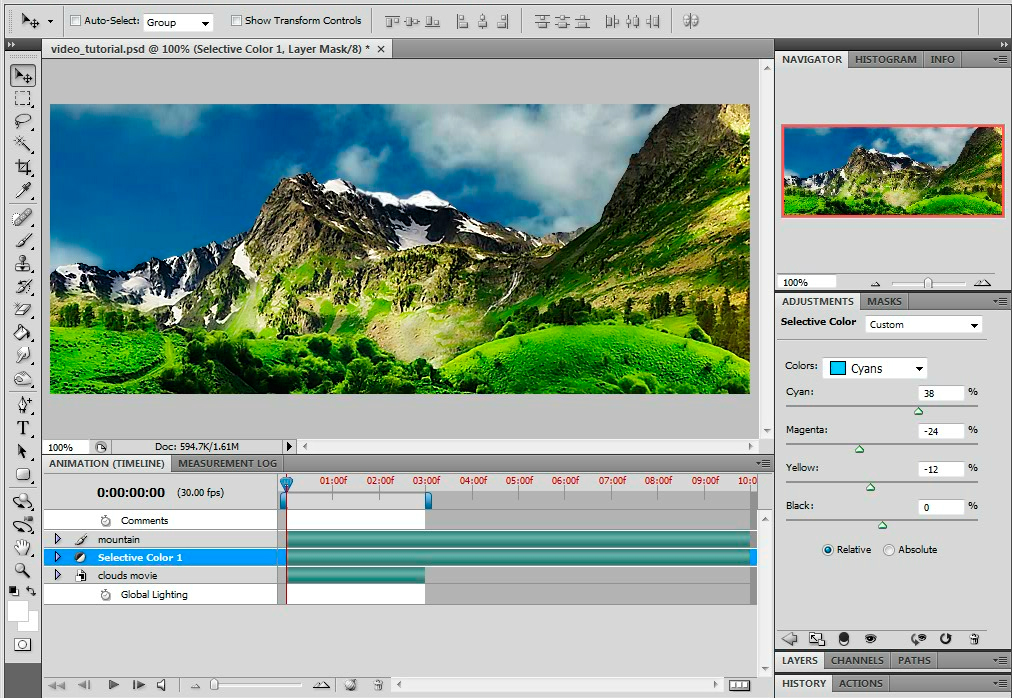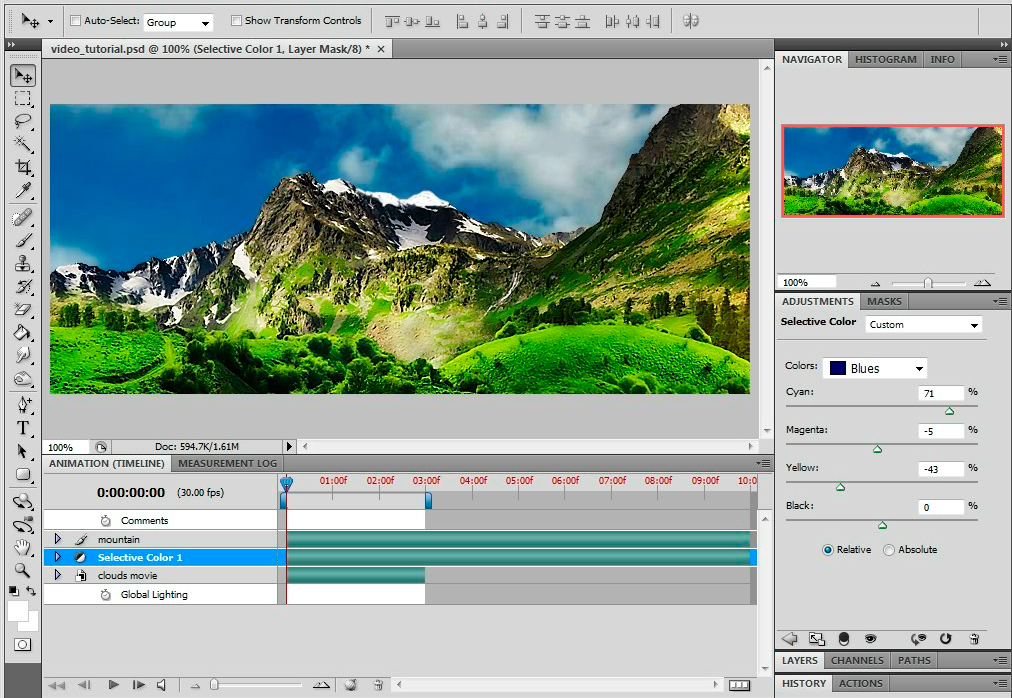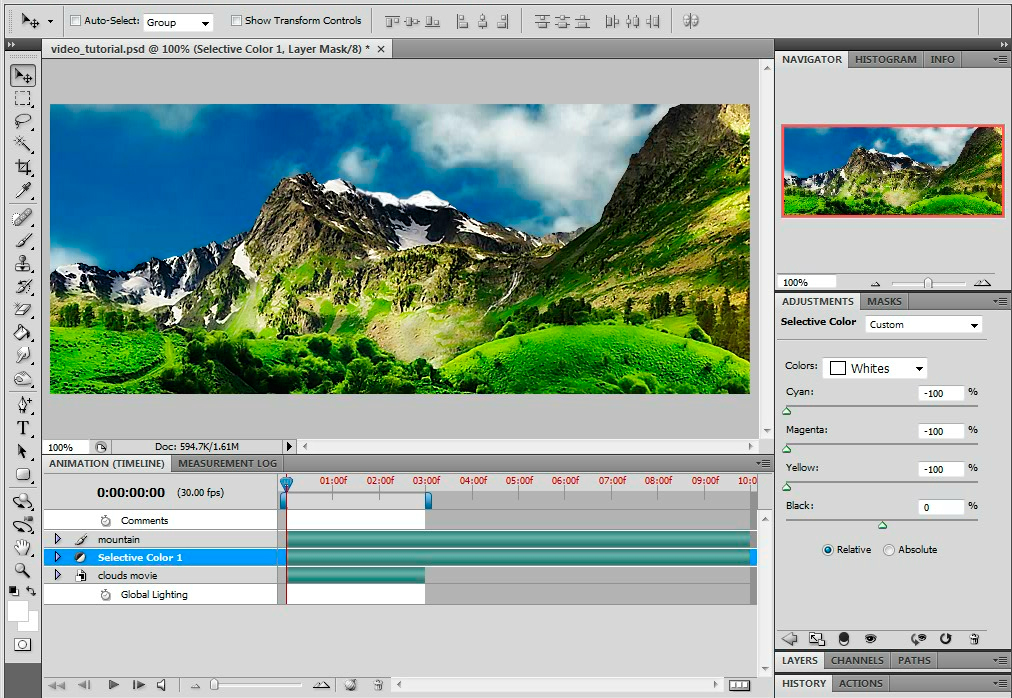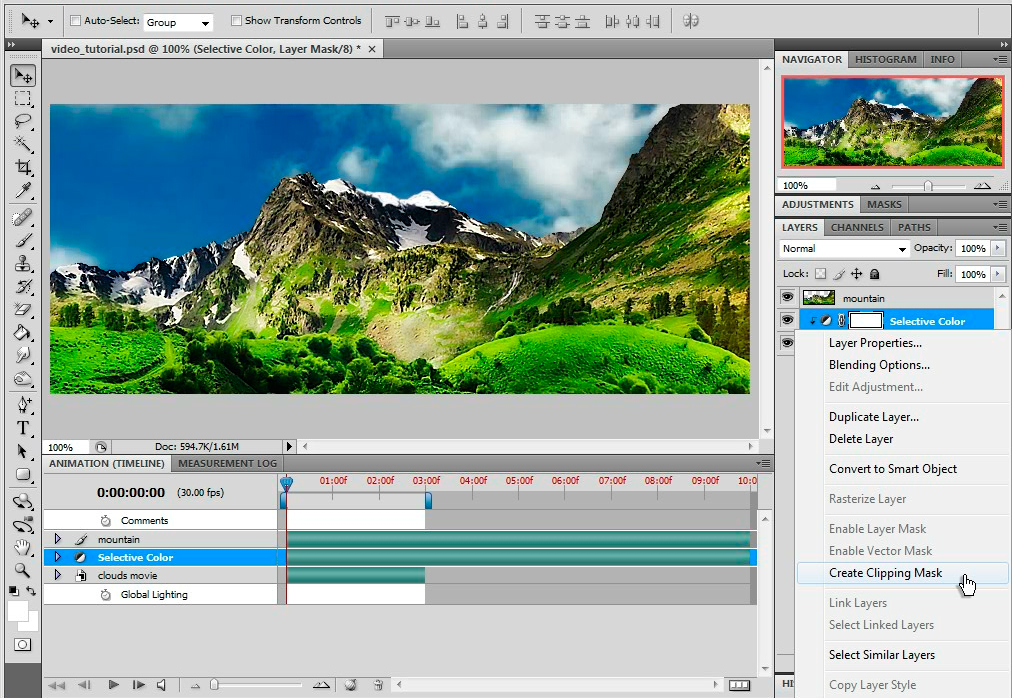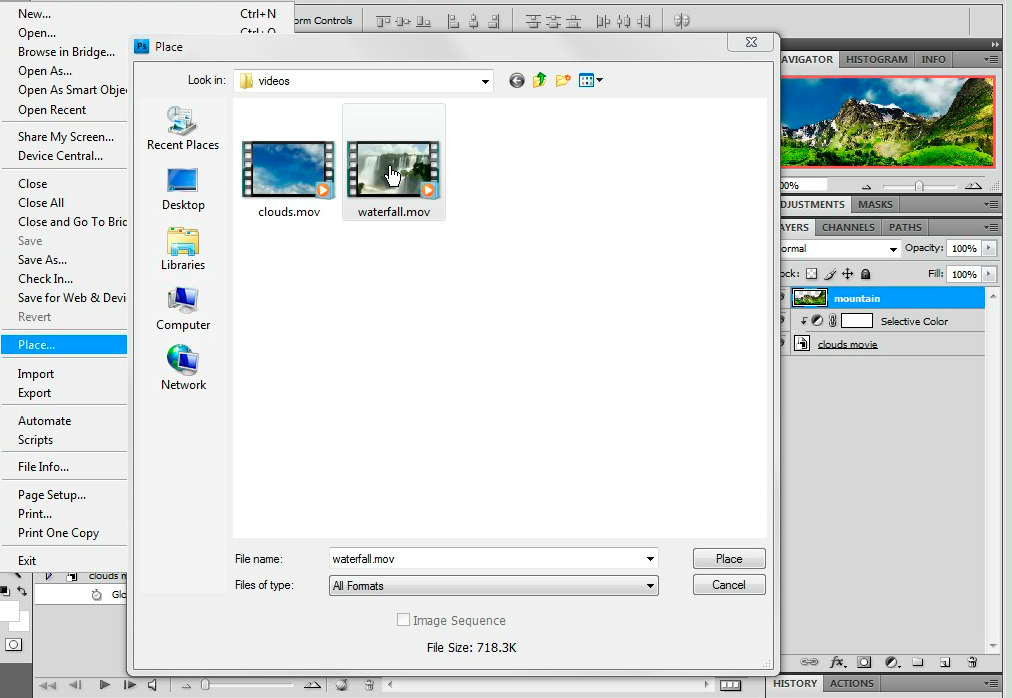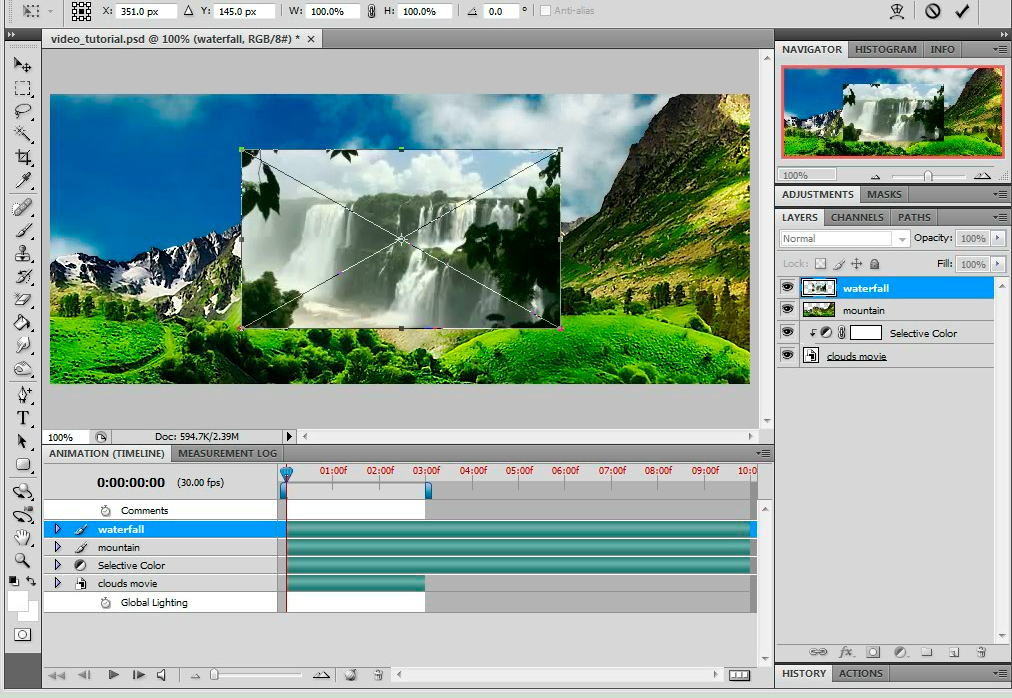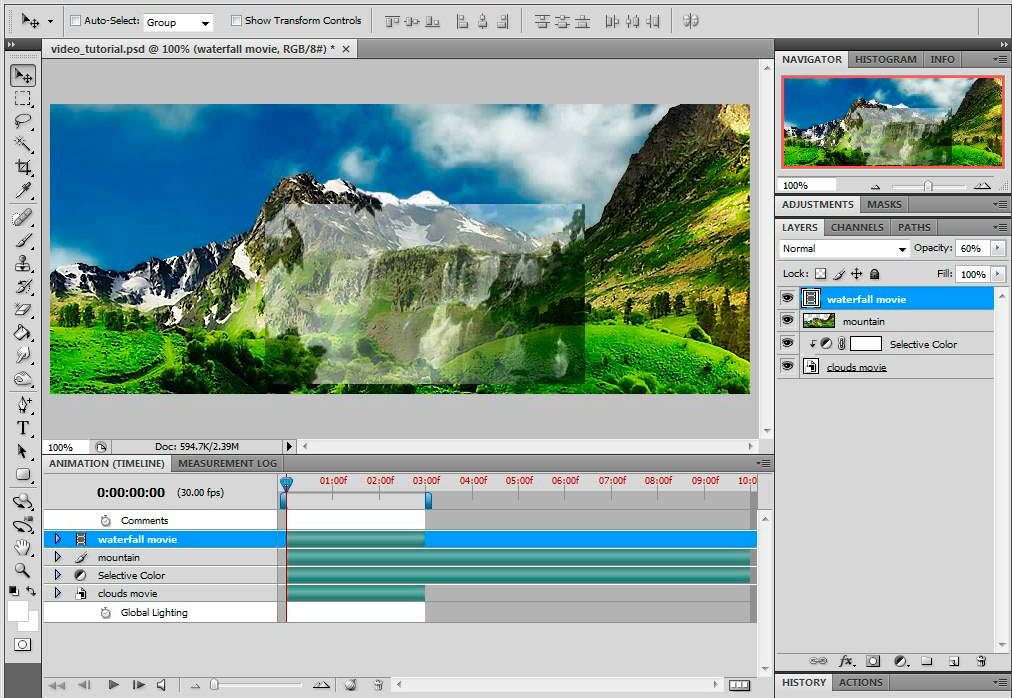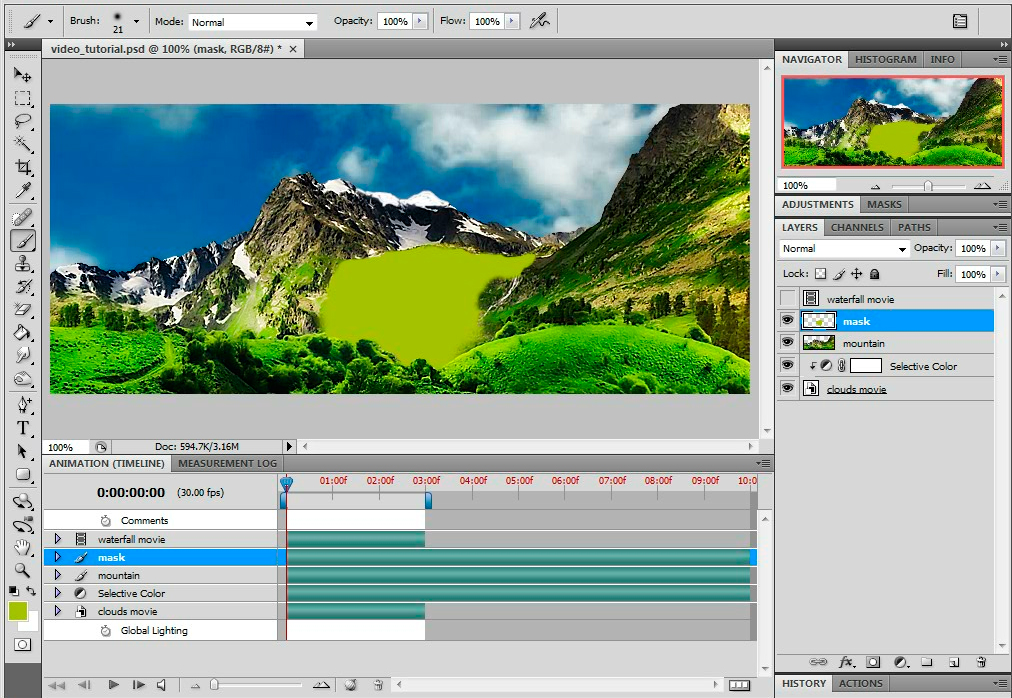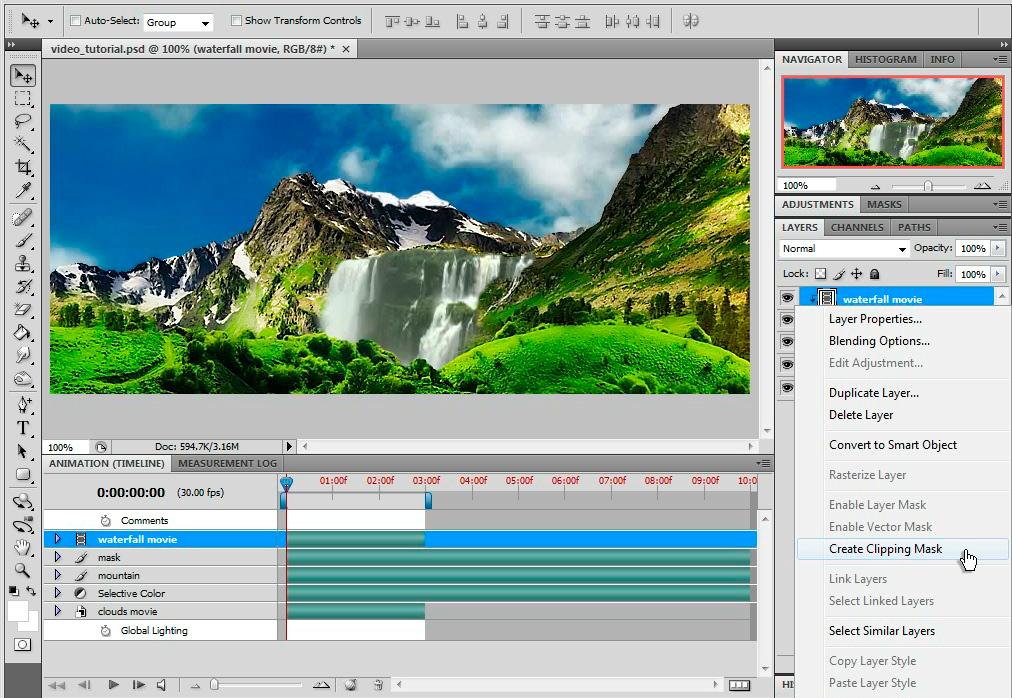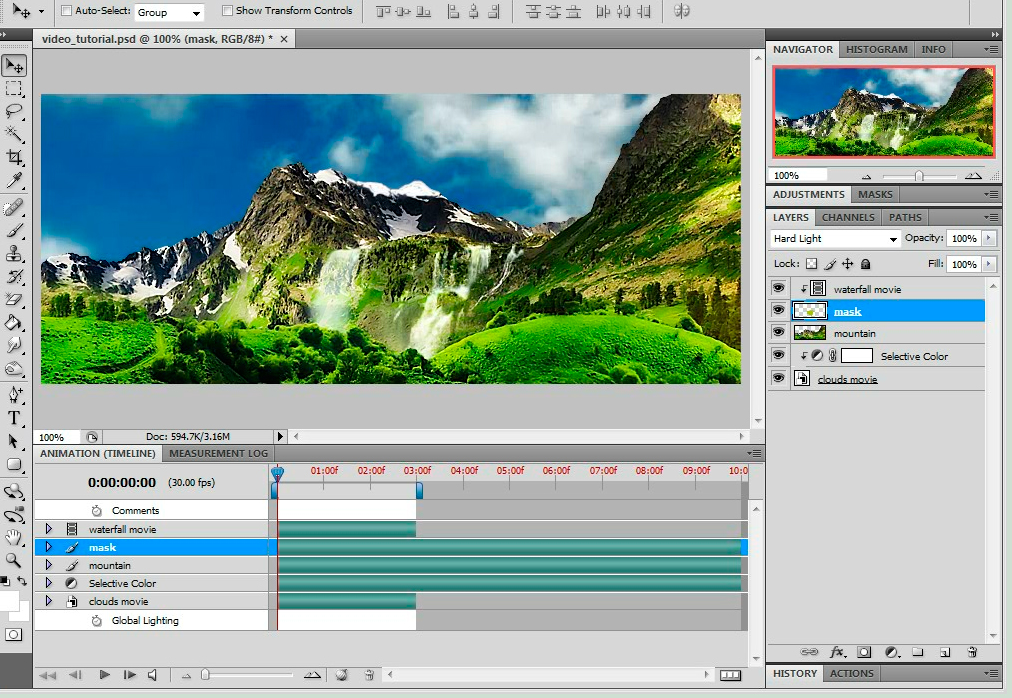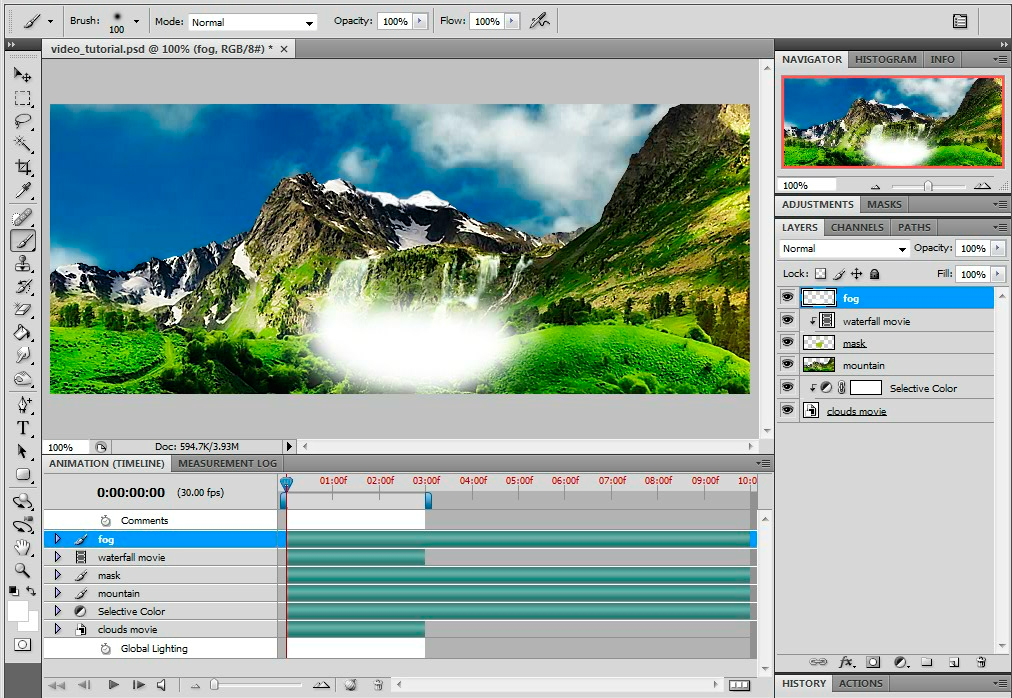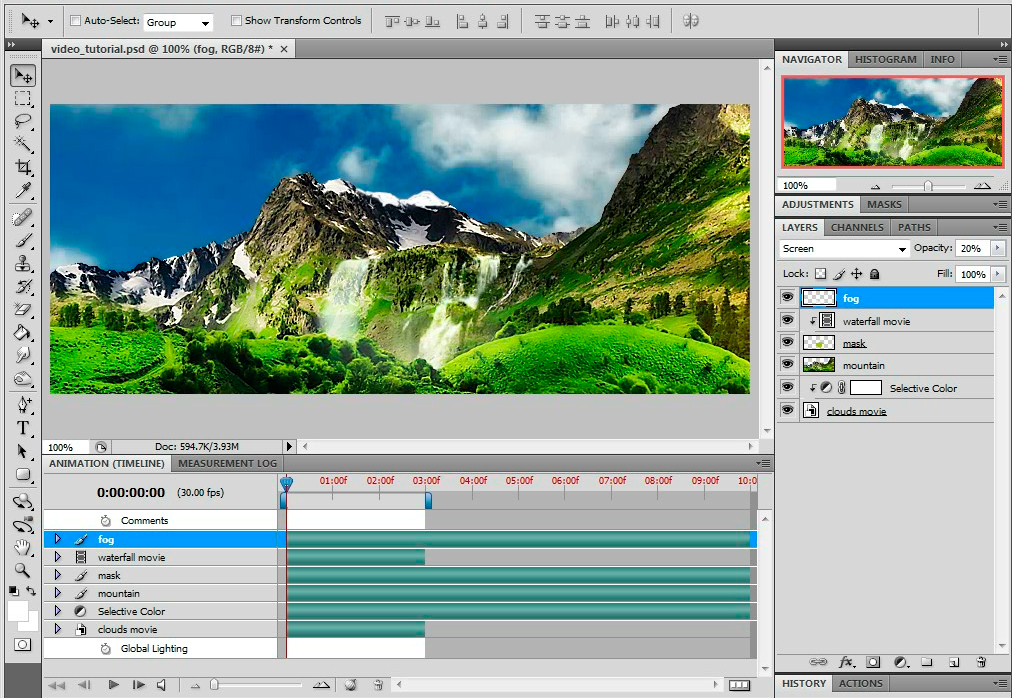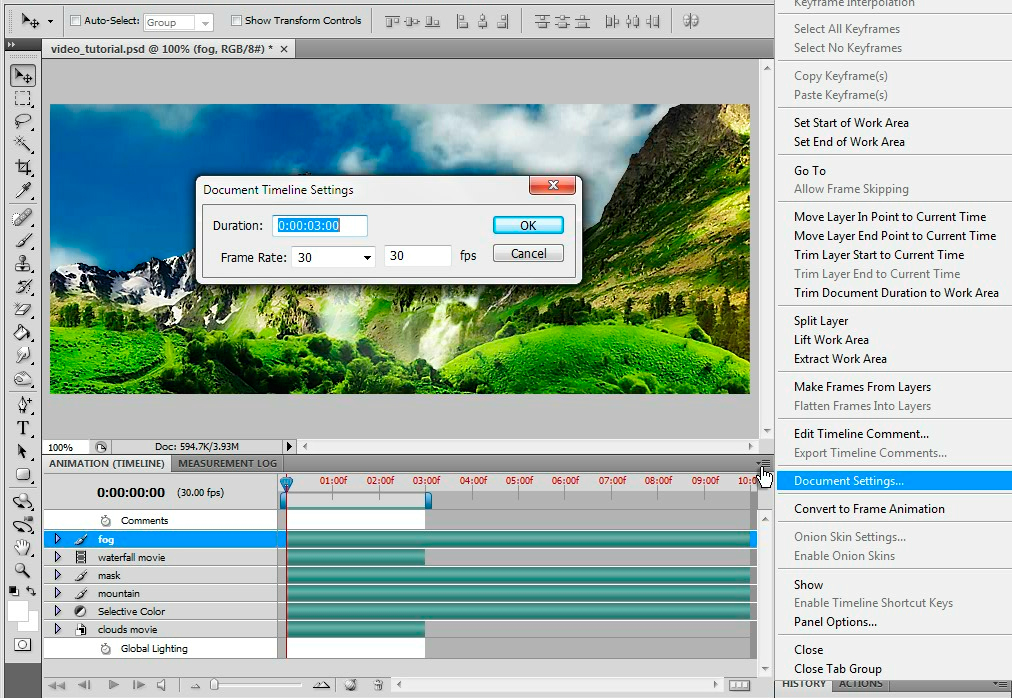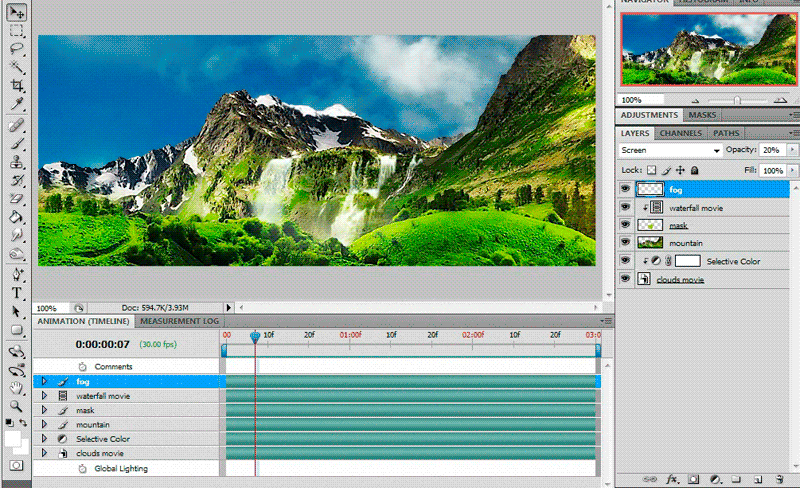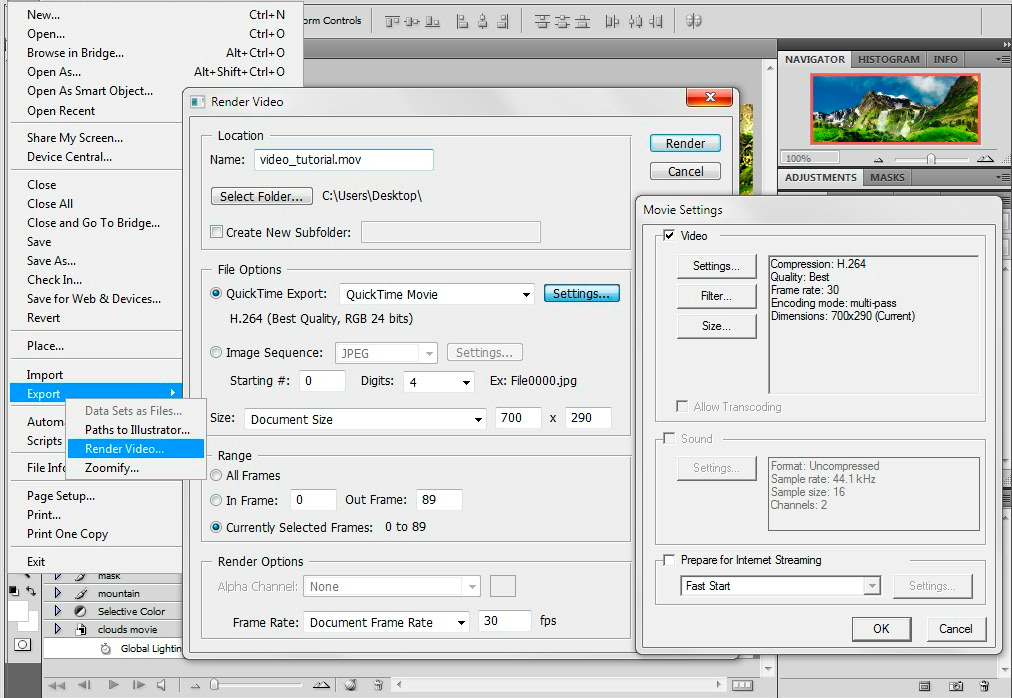Программа: Adobe Photoshop CS3+
Сложность: Для новичков
Время выполнения: ~ 30 минут
Автор: *detrans
Перевод: Pulse for emdiart.ru
Всё, что потребуется для урока, а также PSD и результат вы можете скачать здесь или здесь.
Замечу сразу, что автор упомянул использование версии CS3, это значит, что данный туториал не предусматривает использование функции "импортировать кадры видео в слои", возможно, поэтому здесь фигурирует временная шкала (при сохранении получаем видео)
Шаг первый.
Открываем картинку (mountain.jpg) в фотошопе.
Шаг второй.
Удаляем небо с фона, используя наиболее удобный способ (автор предлагает пользоваться "Волшебной палочкой", также можно применить перо или лассо)
Шаг третий.
Импортируем видео (clouds.mov) на картинку:
File- Place... / Файл - Поместить...
Шаг четвёртый.
Разместите ваше видео и назовите слой "облака" (clouds movie), перетащив его ПОД слой с горами.
Шаг пятый.
Над слоем с облаками создайте новый слой-заливку или новый корректирующий слой (выборочная коррекция цвета) - вариабельно.
Шаг шестой.
На панели корректировки цвета выбираем в выпадающем меню голубые , изменяем процентное соотношение, руководствуясь скриншотом:
Шаг седьмой.
На панели корректировки цвета выбираем в выпадающем меню синие , изменяем процентное соотношение, руководствуясь скриншотом:
Шаг восьмой:
На панели корректировки цвета выбираем в выпадающем меню белые , изменяем процентное соотношение, руководствуясь скриншотом:
Шаг девятый:
Кликаем правой кнопкой мыши по слою "Выборочная коррекция цвета" и в выпавшем меню выбираем "Создать обтравочную маску"
Шаг десятый.
Теперь импортируем видео с водопадом (waterfall.mov), поместив его над слоем с горами. Файл - Поместить... (file>place...)
Шаг одиннадцатый.
перетаскиваем видео, используя инструмент "Перемещение" на нужное место нашей картинки.
Шаг двенадцатый.
Называем слой "водопад" (waterfall movie), изменив немного его прозрачность (автор изменил opacity до 60 %), это позволит нам подыскать наиболее приемлемое место для его расположения.
Шаг тринадцатый.
Отключим видимость слоя "водопад" и создадим новый слой под ним. Назовём его "маска". Начинаем вырисовывать маску, используя мягкую круглую кисть диаметром до 45 пикселей
Шаг четырнадцатый.
Снова включим видимость слоя с водопадом и кликнем по нему правой кнопкой мыши для того, чтобы опять создать обтравочную маску.
Шаг пятнадцатый.
Теперь необходимо выбрать слой под названием "маска" и изменить режим наложения слоя на "жёсткий свет". Отлично! Сейчас водопады выглядят так, будто изначально были здесь.
Шаг шестнадцатый.
Создаём новый слой поверх слоя с водопадом и называем его "пар" (туман) и начинаем зарисовывать нижнюю область водопадов белой круглой кистью в 100 пикселей.
Шаг семнадцатый.
Поменяем режим наложения слоя "пар" на "Экран" и убавим непрозрачность до 20 процентов.
Шаг восемнадцатый.
На панели анимации (в правом углу) выбираем: Documents and Settings (параметры документа).
В окне "Параметры временной шкалы документа" изменяем "продолжительность" на 3 секунды и частоту кадров (fps) на 30.
Шаг девятнадцатый.
Теперь можно протестировать анимацию, нажав на "Плэй" (выполнить) на панели анимации (если этой панели нет, её можно вызвать посредством нажатия: Окно- Анимация)
Неплохо получилось, правда?
Смотрим и наслаждаемся тем, что сотворили:)
Шаг двадцатый.
Видео готово к экспорту (Файл > Экспортировать> просмотреть видео)
В открывшемся окне можно выбрать множество путей и форматов. Автор выбрал небольшой размер (вес) для более качественного воспроизведения видео.
Если возникли какие-либо вопросы - проконсультирую. Благодарю за внимание