Программа: Adobe Photoshop
Практика
Автор: Pulse
Источник: http://emdiart.ru
АЗЫ

Перо - горячая клавиша: P - позволяет вычерчивать различного рода пути. Им можно расставить опорные точки, которые программа автоматически соединит сегментами, как, к примеру, на скриншоте ниже.

Перо и инструменты рисования фигур используются для создания путей и фигур.
Дя того, чтобы переключаться между этими режимами - обратите внимание на палитру настроек. Если включен режим создания рабочего пути, то на изображении вы его не увидите (путь), но сможете сохранить и использовать при дальнейшей работе (допустим, для создания выделения конкретной области). Для выделения нужного объекта или для замены фона - данный режим идеален.
В режиме рисования фигур необходимо создать новый слой, на котором будет нарисована фигура (одна из предложенных или загруженных). Данную фигуру программа, при определённых настройках, автоматически заливает цветом фона (по умолчанию он белый, в палитре цветов его можно поменять на любой другой цвет, градиент, узор).
В режиме рисования фигур доступны:
- режим рисования пути;
- режим рисования фигур;
- режим заливки пикселов, доступный только при включенном режиме рисования фигур;
- режим перо;
- кнопки для включения режима рисования фигур;
- режим rubber band - аналог пера. Сегмент становится закреплённым после клика;
- оптимизация: режим автоматического добавления/удаления точек Auto Add | Delete (клик на сегменте добавляет новую точку, клик на точке удаляет её);
- кнопки переключения между режимами:
▪ New Selection - новое выделение- создается новое выделение
▪ Add to Selection - прибавить к области - новое выделение добавится к существующей выделенной области
▪ Subtruct from Selection - вычитание из выделенного - соответственно
▪ Intersect with Selection - выделить пересечение - создаёт область пересечения старого и нового выделений
▪ Subtruct Intersect - вычесть область пересечения фигур:
> меню стилей слоя layer style
> кнопка выбора цвета

Cвободное перо - Freeform Pen - создаёт путь, подобно кисти или карандашу. Имеет те же настройки, что и у пера. Дополнительно: включение режима магнитного пера - magnetic (напоминает magnetic lasso (магнитное лассо), но очерчивает путь вместо выделенной области сразу.
Добавить опорную точку - Add Anchor Point -добавляет точку на существующий путь, при клике по сегменту.
Удалить опорную точку - Delete Anchor Point - удаляет точку с существующего пути, при клике на неё.
Угол - Convert Point - преобразовывает точку из сглаженной в угловую и наоборот, по клику на неё. Переключиться в режим преобразования точек при включенном непосредственном выделении - Direct Selection - можно одновременным зажатием клавиш Ctrl и Alt.
ВЫРЕЗАНИЕ
Хочется предупредить тех, кто привык вырезать другими инструментами: перо вырезает БЕЗ огрехов, при любой контрастности (недостаток магнитного лассо) и качестве исходника. Можно свободно отпускать мышку во время очерчивания пути, масштабировать в процессе работы и совсем не использовать ластик по окончании вырезания:)
Итак, приступим.
Откройте картинку Ctrl+O.
Дублируйте базу Ctrl+J (на всякий случай) и скройте видимость нижнего слоя.
Создайте новый слой Ctrl + Shift + N, залейте его белым цветом (чтобы лучше было видно эффект) и перетащите под дубликат.
Далее необходимо взять инструмент Перо (Pen Tool) P , удостоверьтесь, что находитесь в режиме Контуры.
Работаем с дубликатом.
Начните очерчивать путь вокруг объекта, который необходимо выделить, кликая мышкой по его контурам, как можно ближе, дабы получить аккуратное выделение. Можно увеличить картинку для более точного "попадания".
По окончании работы - замкните путь.
Далее. Во вкладке "Контуры", на панели слоёв по умолчанию, кликаем по "рабочему контуру" левой кнопкой мыши при зажатой клавише ctrl (создаётся выделение).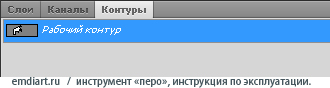
Ещё два варианта подобного выделения:
1. щелкнув по нашему контуру правой кнопкой мыши, из меню выбираем Make Selection (Образовать выделенную область). 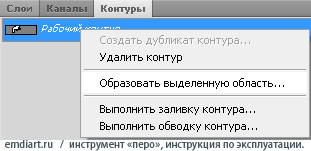
В открывшемся окне настраиваем растушёвку границ выделенной области. Без растушевки вырезанный объект будет иметь острые углы. Достаточно 1-2 пикслей.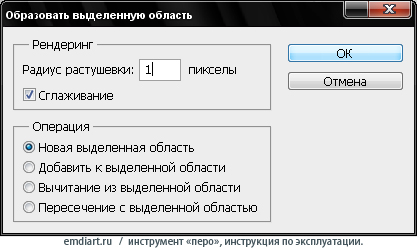
2. преобразование контура в выделение, посредством кнопки на панели:
Объект выделен. 
Теперь, опять-таки, можно пойти двумя путями:
▪ вернуться во вкладку Слои (layers), проверить, что находимся на дубликате, инверовать выделение > Инверсия (Select - Inverse), нажать Delete. Готово.
▪ редактирование - скопировать (Edit-Copy) - Ctrl+C. Объект помещён в буфер обмена. Можно открыть новый холст и вставить скопированную область изображения. Редактирование - вставить Ctrl+V
Дерзайте:)




